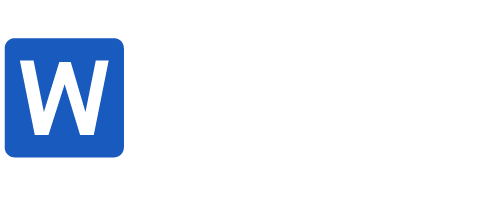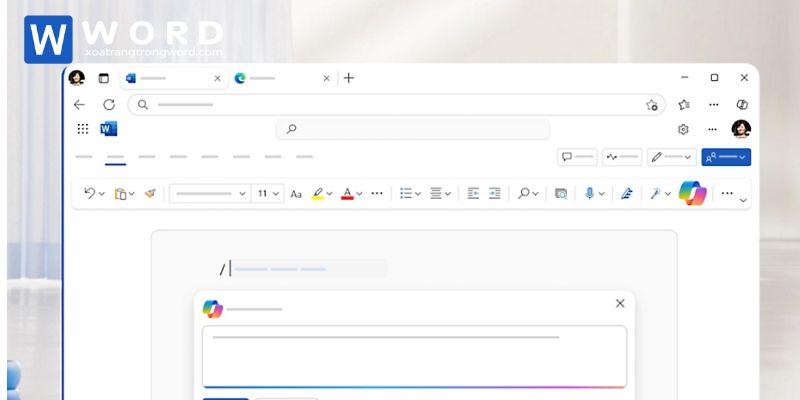Ngắt trang trong Word là một thao tác cơ bản nhưng vô cùng hữu ích để giúp tài liệu của bạn trở nên gọn gàng, chuyên nghiệp hơn. Vậy cách ngắt trang trong Word như thế nào? Trong bài viết này, chúng ta sẽ tìm hiểu chi tiết các cách ngắt trang hiệu quả nhất trên Word 2010 và 2016.
Cách ngắt trang cơ bản trong word 2010, 2016
Ngắt trang trong Word không chỉ đơn thuần là cách chuyển nhanh sang trang mới, mà còn giúp bạn tổ chức nội dung theo cách khoa học. Với cách ngắt trang trong Word, bạn có thể kiểm soát vị trí của từng phần trong tài liệu mà không cần dùng phím Enter liên tục. Điều này cũng giúp bạn dễ dàng chỉnh sửa nội dung mà không ảnh hưởng đến định dạng của các trang khác. Ngoài ra, ngắt trang trong Word còn giúp bạn tiết kiệm thời gian khi soạn thảo tài liệu dài, đặc biệt là trong các tài liệu như báo cáo, luận văn hay sách.
Dù bạn sử dụng phiên bản Word 2010 hay Word 2016, các thao tác ngắt trang cơ bản đều giống nhau. Hãy khám phá các cách ngắt trang trong Word dưới đây.

Ngắt trang bằng phím tắt trong Word
Một trong những cách nhanh chóng nhất để ngắt trang trong Word là sử dụng phím tắt. Phím tắt này giúp bạn ngay lập tức chuyển nội dung sang một trang mới chỉ với hai bước đơn giản.
- Bước 1: Đặt con trỏ chuột tại vị trí bạn muốn ngắt trang.
- Bước 2: Nhấn tổ hợp phím Ctrl + Enter. Nội dung ngay sau vị trí con trỏ sẽ được chuyển sang trang mới.
Cách ngắt trang trong Word bằng phím tắt là lựa chọn tuyệt vời khi bạn cần thao tác nhanh, giúp tài liệu của bạn trở nên chuyên nghiệp hơn mà không mất nhiều thời gian.
Ngắt trang bằng hộp thoại Paragraph
Bên cạnh phím tắt, bạn cũng có thể thực hiện cách ngắt trang trong Word thông qua hộp thoại Paragraph, đặc biệt khi muốn định dạng sâu hơn cho tài liệu của mình.
- Bước 1: Đặt con trỏ chuột tại vị trí muốn ngắt trang, sau đó nhấp chuột phải và chọn Paragraph.
- Bước 2: Trong hộp thoại Paragraph, chuyển đến tab Line and Page Breaks.
- Bước 3: Tích vào Page break before rồi nhấp OK.
Bằng cách này, bạn không chỉ ngắt trang tại vị trí mong muốn mà còn giữ cho bố cục tài liệu của bạn trông gọn gàng và dễ theo dõi hơn.
Ngắt trang bằng thanh công cụ
Nếu bạn không quen dùng phím tắt hoặc hộp thoại, thanh công cụ Word cũng cung cấp các lựa chọn để ngắt trang. Đặc biệt, với các phiên bản Word mới hơn, các tùy chọn này đã được tối ưu hóa, giúp bạn thao tác nhanh chóng và chính xác.
Dùng Tab Insert
- Bước 1: Chọn vị trí muốn ngắt trang, sau đó nhấp vào tab Insert.
- Bước 2: Chọn Page Break. Nội dung sau vị trí con trỏ sẽ được chuyển sang một trang mới ngay lập tức.
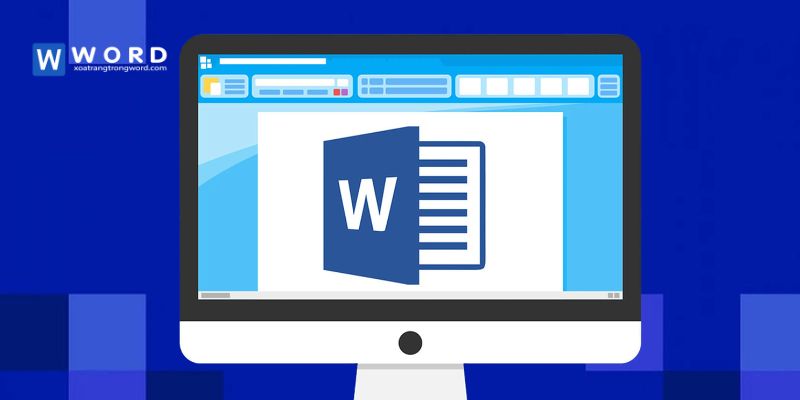
Dùng Tab Layout
Ngoài tab Insert, bạn cũng có thể sử dụng tab Layout để thực hiện ngắt trang theo cách tương tự:
Bước 1: Đưa con trỏ đến vị trí cần ngắt trang, sau đó vào tab Layout.
Bước 2: Chọn Breaks và nhấp vào Page.
Cách ngắt trang trong Word qua thanh công cụ giúp bạn dễ dàng thực hiện thao tác chỉ với vài lần nhấp chuột mà không cần nhớ phím tắt.
Ngắt trang bằng section breaks
Section Breaks là một công cụ mạnh mẽ trong Word, cho phép bạn chia tài liệu thành nhiều phần độc lập. Với Section Breaks, bạn có thể dễ dàng ngắt trang và thiết lập bố cục riêng cho từng phần mà không ảnh hưởng đến các trang khác.
Bước 1: Chọn tab Layout trên thanh công cụ.
Bước 2: Nhấp vào Breaks và chọn một trong các tùy chọn ngắt Section như:
- Next Page: Bắt đầu phần mới trên trang tiếp theo.
- Continuous: Tiếp tục phần mới trong cùng một trang.
- Even Page và Odd Page: Ngắt trang để bắt đầu phần mới trên trang chẵn hoặc trang lẻ.
Sử dụng Section Breaks là cách ngắt trang trong Word phù hợp cho các tài liệu dài, đặc biệt là khi bạn cần chỉnh sửa định dạng cho từng phần khác nhau.
Cách xóa ngắt trang trong word
Sau khi ngắt trang, bạn có thể muốn xóa ngắt trang nếu không cần thiết. Cách xóa ngắt trang trong Word được thực hiện như sau:
- Cách thủ công: Hiển thị các ký hiệu ẩn bằng cách nhấp vào Show/Hide trong tab Home. Tìm dòng “Page Break” và nhấn Delete để xóa ngắt trang.
- Xóa toàn bộ ngắt trang: Sử dụng hộp thoại Find and Replace. Nhấn Ctrl + H, chọn More > Special > Manual Page Break và nhấn Replace All để loại bỏ tất cả ngắt trang.
Sửa lỗi ngắt trang tự động
Trong quá trình soạn thảo, đôi khi bạn sẽ gặp phải lỗi ngắt trang tự động khiến tài liệu bị phân chia không hợp lý. Để khắc phục, bạn có thể thực hiện theo các bước sau:
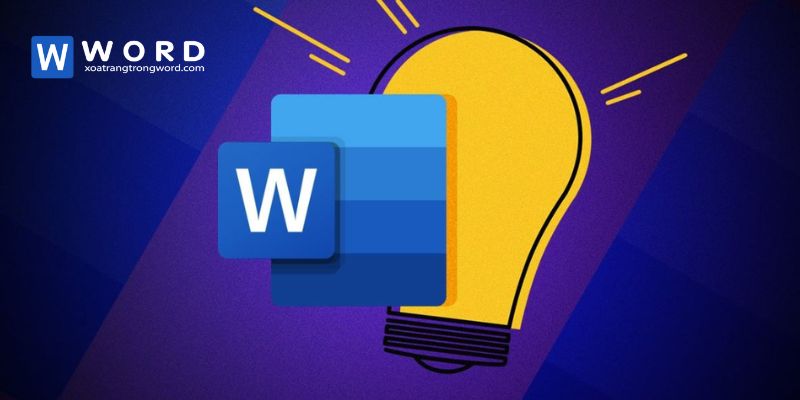
- Bước 1: Chọn đoạn văn bản cần sửa và nhấp chuột phải, chọn Paragraph.
- Bước 2: Chọn tab Line and Page Breaks, sau đó tích chọn một trong các tùy chọn sau:
o Widow/Orphan Control: Giữ ít nhất hai dòng của đoạn văn ở đầu hoặc cuối trang.
o Keep with Next: Giữ đoạn văn tiếp nối nhau.
o Keep Lines Together: Không ngắt trang giữa các dòng trong cùng đoạn.
o Page Break Before: Tạo ngắt trang trước đoạn văn.
Lời kết
Cách ngắt trang trong Word là kỹ năng đơn giản nhưng lại rất quan trọng để tạo nên một tài liệu chuyên nghiệp và dễ đọc. Với các cách ngắt trang trong Word bằng phím tắt, hộp thoại Paragraph, hoặc sử dụng thanh công cụ, bạn hoàn toàn có thể làm chủ bố cục tài liệu của mình. Đừng quên rằng việc ngắt trang còn giúp bạn linh hoạt hơn trong việc chỉnh sửa và định dạng, tiết kiệm thời gian trong quá trình soạn thảo. Cùng xóa trang trong word thử ngay các cách ngắt trang trong Word để biến tài liệu của bạn trở nên gọn gàng và khoa học hơn!