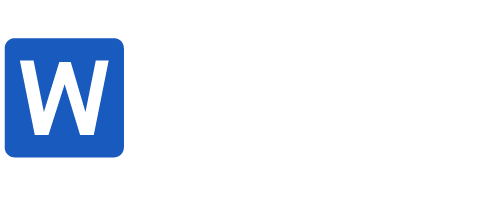Microsoft Word là công cụ soạn thảo văn bản phổ biến, được sử dụng rộng rãi trong công việc và học tập. Trong quá trình làm việc, nhiều người cần thêm trang mới vào tài liệu nhưng không biết cách thực hiện nhanh chóng. Việc hiểu rõ cách thêm trang trong Word đúng cách giúp bố cục tài liệu chuyên nghiệp hơn, tránh lỗi định dạng không mong muốn. Xem ngay bài viết để biết cách thêm trang trong Word đơn giản và những tips hay giúp tài liệu chuyên nghiệp hơn!
Cách thêm trang trong Word bằng các phương pháp đơn giản
Cách thêm trang trắng mới nhanh chóng
Nếu bạn chỉ cần thêm một trang trắng mới vào tài liệu, hãy áp dụng một trong những cách sau:
Cách 1: Sử dụng phím tắt
Nhấn tổ hợp phím Ctrl + Enter để thêm một trang mới ngay lập tức. Đây là phương pháp thêm trang trong Word nhanh chóng và phù hợp khi cần thêm trang trống để tiếp tục soạn thảo nội dung.
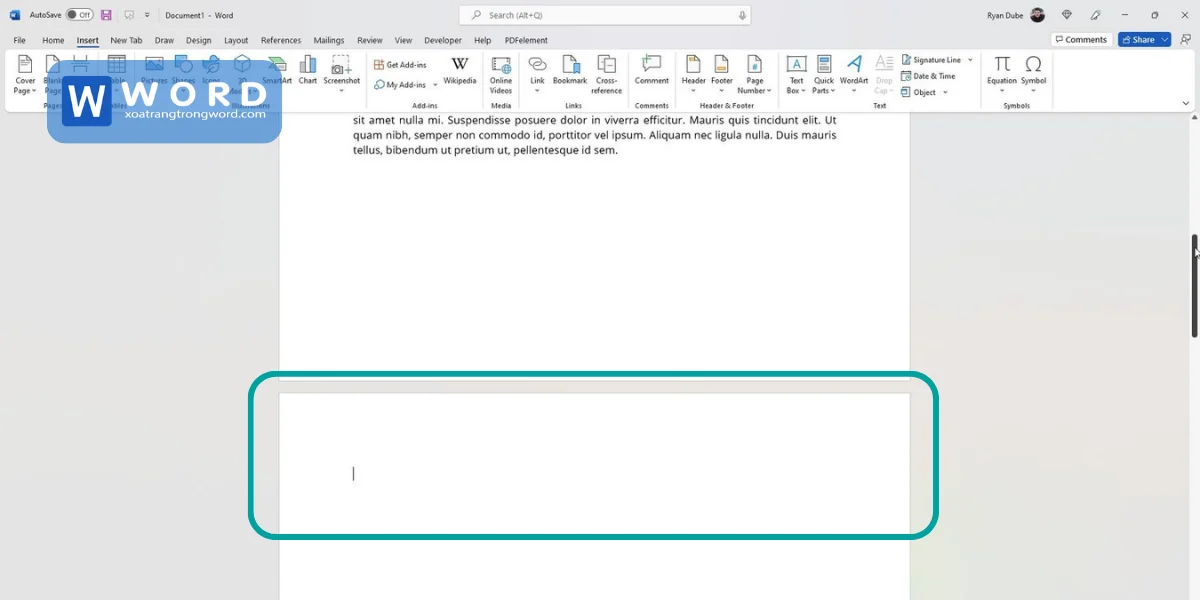
Cách 2: Sử dụng công cụ “Blank Page”
- Mở tài liệu Word cần chỉnh sửa.
- Chuyển đến tab Insert (Chèn) trên thanh công cụ.
- Nhấp vào Blank Page (Trang trống) trong nhóm Pages (Trang).
- Một trang mới sẽ xuất hiện ngay sau vị trí con trỏ chuột.
Cách thêm trang trắng mới ở vị trí bất kỳ
Đôi khi, bạn cần thêm một trang trắng giữa tài liệu hoặc ở vị trí cụ thể, không phải chỉ ở cuối văn bản. Hãy thực hiện theo cách sau:
Cách 1: Sử dụng tính năng Page Break (Ngắt trang)
Tính năng này sẽ giúp bạn ngắt nội dung tại vị trí mong muốn, tạo trang mới mà không làm xáo trộn định dạng tài liệu. Cách này phù hợp khi bạn muốn xuống trang mới ngay lập tức nhưng vẫn giữ nguyên định dạng trang trước đó. Cách thực hiện:
- Đặt con trỏ chuột tại vị trí muốn thêm trang mới.
- Chuyển đến tab Insert (Chèn).
- Chọn Page Break (Ngắt trang).
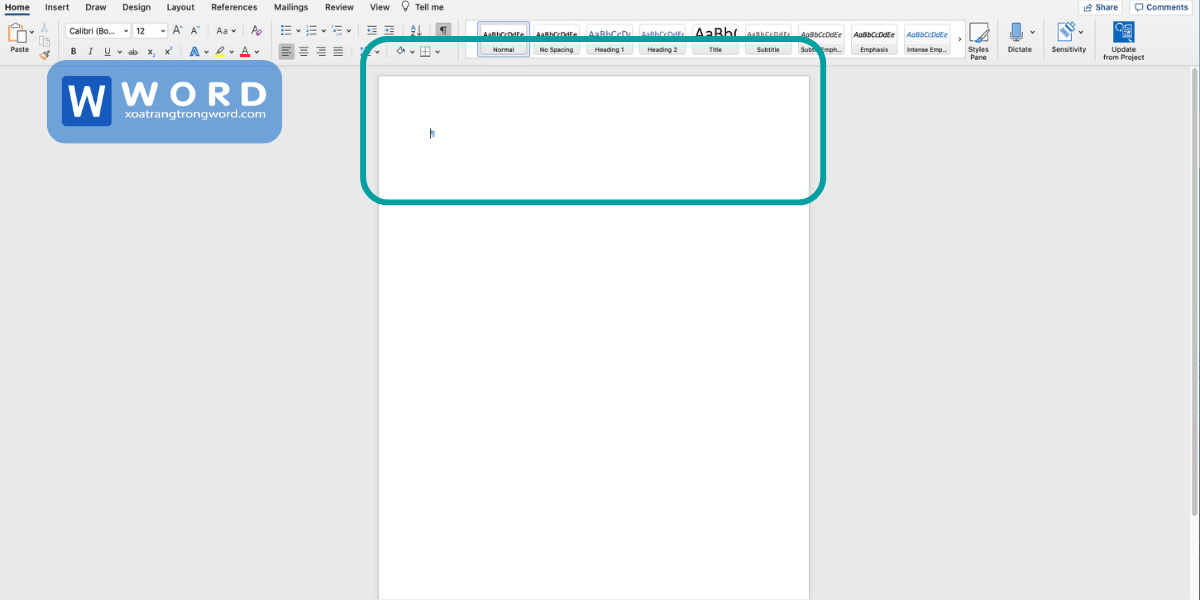
Cách 2: Dùng phím Enter
Đây là một cách thêm trang trong Word nhanh mà bạn có thể thể áp dụng. Bạn chỉ cần bấm Enter liên tục để tạo trang mới. Tuy nhiên, cách này không được khuyến khích vì có thể làm mất bố cục khi chỉnh sửa văn bản sau này.
Cách chèn trang bìa (Cover Page) đẹp mắt trong Word
Ngoài việc thêm trang trắng, bạn có thể thêm trang bìa chuyên nghiệp để tài liệu trông chuyên nghiệp hơn. Microsoft Word cung cấp sẵn nhiều mẫu trang bìa đẹp mắt.
Cách thực hiện:
Bước 1: Mở tài liệu Word.
Bước 2: Nhấp vào tab Insert (Chèn) trên thanh công cụ.
Bước 3: Trong nhóm Pages (Trang), bạn sẽ thấy nút Cover Page (Trang Bìa). Nhấp vào nút này, một danh sách các mẫu trang bìa sẽ hiện ra. Bạn có thể chọn một mẫu phù hợp với nội dung và phong cách của tài liệu.
Bước 4: Sau khi chọn mẫu, bạn có thể tùy chỉnh nội dung của trang bìa, chẳng hạn như tiêu đề, tác giả, ngày tháng, logo và các thông tin khác.
Nếu không muốn dùng mẫu có sẵn, bạn có thể tạo trang bìa thủ công bằng cách thêm hình ảnh, tiêu đề lớn và thông tin cá nhân hóa.
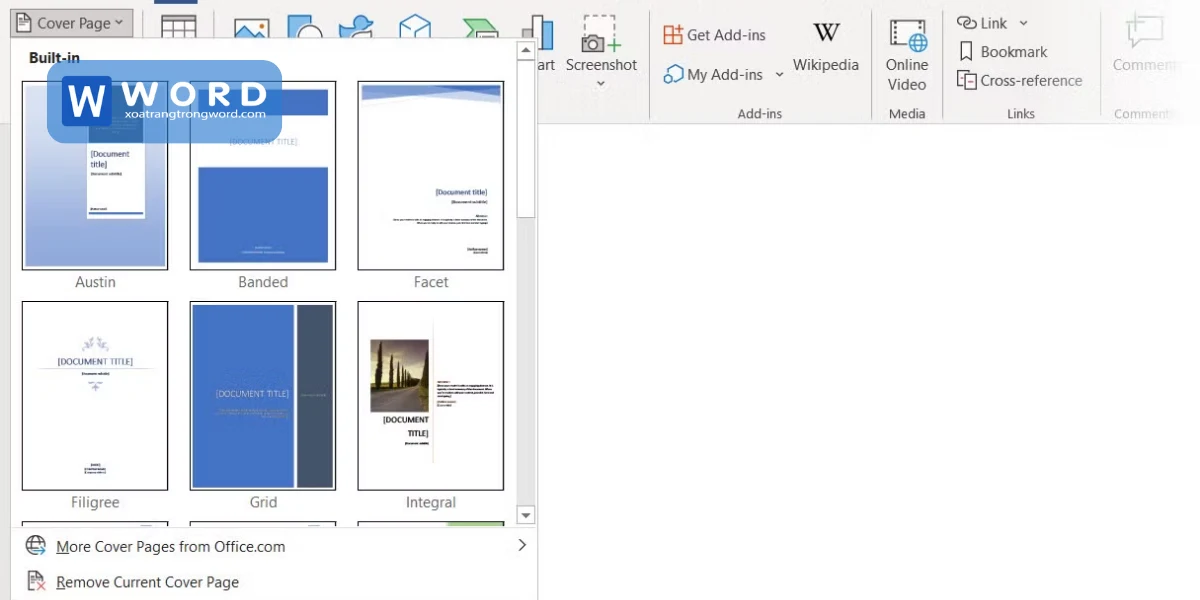
Cách xóa trang trắng thừa trong Word
Đôi khi, trong quá trình soạn thảo văn bản, bạn có thể gặp phải tình trạng xuất hiện các trang trắng thừa không mong muốn. Những trang trắng này không chỉ làm rối bố cục của văn bản mà còn gây khó khăn trong việc in ấn. Bạn có thể xóa trang trong Word nhanh bằng cách:
Bước 1: Đặt con trỏ chuột ở đầu trang trắng.
Bước 2: Nhấn Backspace (nếu trang trắng ở cuối tài liệu) hoặc Delete (nếu trang trắng ở giữa tài liệu) để xóa.
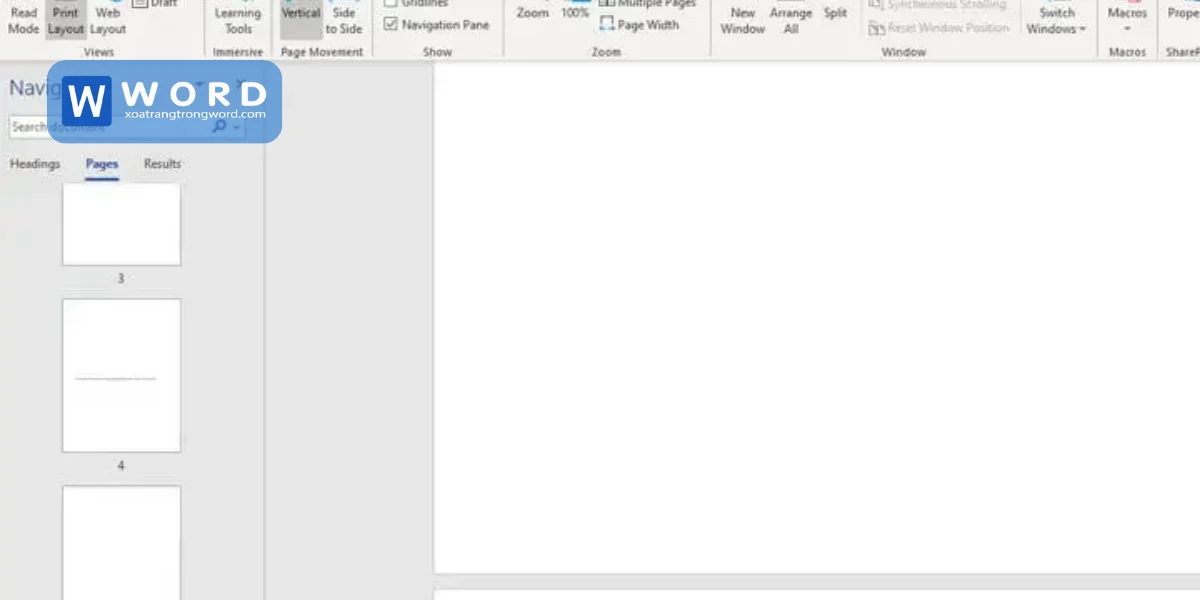
Tóm lại, việc thêm trang trong Word là một kỹ năng cơ bản nhưng cần thiết cho bất kỳ ai sử dụng phần mềm này. Hy vọng rằng, với những thủ thuật trên sẽ giúp bạn sử dụng Word một cách hiệu quả hơn, từ đó nâng cao năng suất làm việc và tạo ra những văn bản chất lượng.