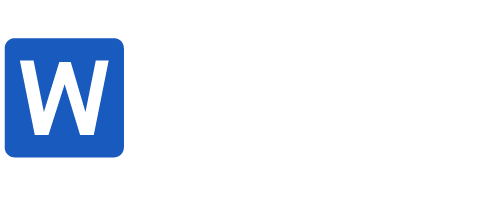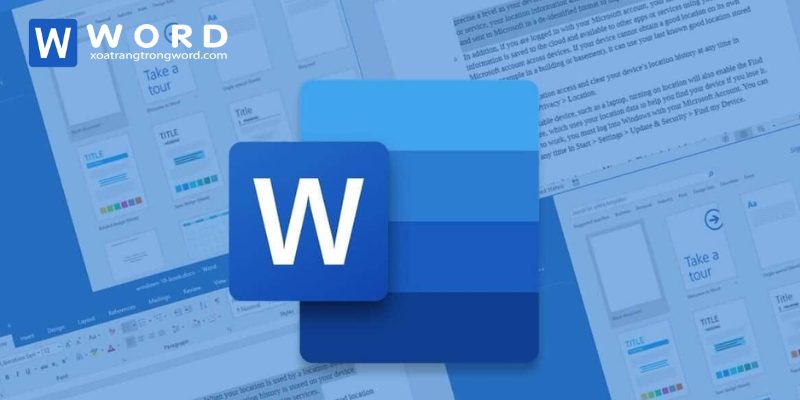Việc loại bỏ các trang trắng hay trang thừa trong Word giúp tài liệu của bạn trở nên gọn gàng và chuyên nghiệp hơn. Cùng tìm hiểu các cách xóa trang page đơn giản và hiệu quả, đảm bảo văn bản được trình bày mượt mà và dễ đọc.
Xóa trang trong word bằng phím Delete
Một trong những cách phổ biến nhất để xóa trang trắng hoặc trang thừa trong Word là sử dụng phím Delete. Với cách này, bạn có thể dễ dàng xóa các trang trắng ở cuối hoặc giữa tài liệu mà không làm thay đổi nội dung quan trọng của văn bản.

- Bước 1: Đặt con trỏ chuột vào vị trí cuối cùng của nội dung trang trước đó (trang chứa nội dung gần nhất với trang trắng cần xóa).
- Bước 2: Nhấn phím Delete liên tục cho đến khi trang trắng được xóa hoàn toàn.
Phương pháp này giúp bạn xóa trang nhanh chóng, đặc biệt thích hợp khi trang trắng xuất hiện do lỗi nhấn phím Enter nhiều lần.
Cách xóa trang page bằng phím Backspace
Đối với các trang trắng nằm ở giữa hoặc đầu văn bản, việc sử dụng phím Backspace sẽ là phương pháp hiệu quả nhất. Cách xóa trang page bằng phím Backspace này rất đơn giản và nhanh chóng.
- Bước 1: Đặt con trỏ chuột tại góc trái, đầu trang của văn bản kế tiếp.
- Bước 2: Nhấn phím Backspace nhiều lần cho đến khi trang trắng được xóa.
Chuyển tiếp: Nếu muốn tối ưu thao tác xóa trang trắng trong Word, bạn có thể kết hợp phím Delete và Backspace để thao tác nhanh hơn.
Cách xóa trang page trực tiếp bằng thao tác bôi đen
Nếu bạn muốn xóa một trang trong Word mà không làm ảnh hưởng đến các trang khác, có thể thử cách bôi đen nội dung của trang đó và xóa. Đây là cách trực tiếp giúp loại bỏ hoàn toàn trang cần xóa một cách nhanh chóng.
- Bước 1: Đặt con trỏ chuột ngay sau văn bản cuối cùng của trang trước.
- Bước 2: Giữ chuột trái và kéo xuống cuối trang trắng hoặc nhấn Shift và nhấp vào cuối trang trắng để bôi đen toàn bộ nội dung trang.
- Bước 3: Nhấn Delete hoặc Backspace để xóa trang.
Phương pháp này giúp xóa trang nhanh chóng và chính xác, đặc biệt khi bạn đang chỉnh sửa tài liệu nhiều trang.
Sử dụng công cụ paragraph để xóa trang trong Word
Ngoài phím Delete và Backspace, một công cụ hỗ trợ rất hữu ích để loại bỏ các trang thừa là Paragraph. Công cụ này sẽ giúp bạn dễ dàng nhận biết các khoảng trống và dấu xuống dòng, từ đó loại bỏ những phần thừa trong văn bản.
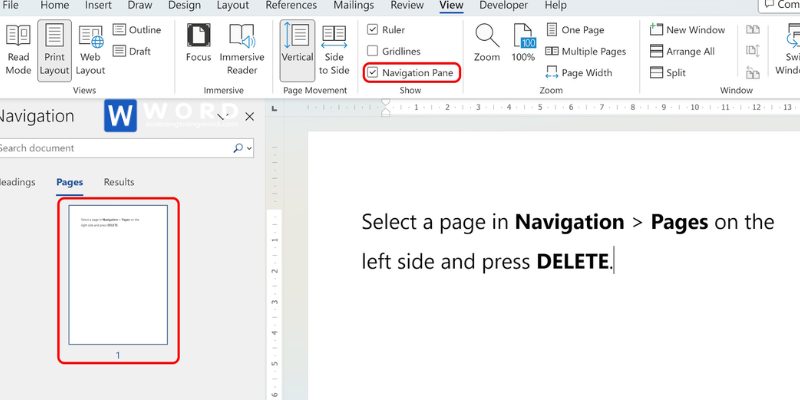
Hướng dẫn cụ thể
- Bước 1: Trên thanh công cụ, tìm biểu tượng Paragraph (ký hiệu ¶). Nhấn vào biểu tượng này để kích hoạt công cụ Paragraph.
- Bước 2: Sau khi kích hoạt, tài liệu của bạn sẽ xuất hiện các ký hiệu Paragraph đại diện cho khoảng trống hoặc dấu xuống dòng.
- Bước 3: Bôi đen những ký hiệu khoảng trống không cần thiết, sau đó nhấn Delete hoặc Backspace để xóa chúng.
- Bước 4: Sau khi hoàn tất, nhấn lại biểu tượng Paragraph để tắt chế độ này.
Công cụ Paragraph đặc biệt hiệu quả khi bạn cần loại bỏ các dấu xuống dòng hoặc các đoạn trống mà không làm mất cấu trúc văn bản.
Cách xóa trang page bằng Ctrl + Enter để kiểm tra ngắt trang
Đôi khi, các trang trắng trong Word xuất hiện do các ngắt trang (page break) vô tình hoặc không mong muốn. Để kiểm tra và loại bỏ các ngắt trang này, bạn có thể sử dụng phím tắt Ctrl + Enter.
- Bước 1: Đặt con trỏ chuột tại vị trí cuối cùng của nội dung trên trang.
- Bước 2: Nhấn Ctrl + Enter để thêm ngắt trang và kiểm tra các trang trắng.
- Bước 3: Nếu trang trắng do ngắt trang, chỉ cần đặt con trỏ chuột ngay trước ký hiệu ngắt trang và nhấn Delete.
Nếu bạn sử dụng công cụ Paragraph và thấy biểu tượng ngắt trang, hãy xóa ký hiệu này bằng cách nhấn Delete để làm sạch trang trắng.
Những lỗi thường gặp khi xóa trang trong Word
Dưới đây là một số lỗi thường gặp khi bạn xóa trang trong Word và cách khắc phục nhanh chóng:
- Ngắt Trang Vô Tình: Một số trang trắng xuất hiện do ngắt trang vô tình. Hãy kiểm tra kỹ các ký hiệu ngắt trang và loại bỏ những phần không cần thiết.
- Khoảng Trống Dư Thừa: Trang trắng cũng có thể xuất hiện do các khoảng trống định dạng. Sử dụng công cụ Paragraph để dễ dàng tìm thấy và loại bỏ các khoảng trống này.
- Định Dạng Khác Biệt: Một số trường hợp, việc xóa trang trắng sẽ gây ảnh hưởng đến định dạng tổng thể. Để tránh điều này, hãy thực hiện thao tác xóa ở các bản sao của tài liệu hoặc lưu bản sao trước khi chỉnh sửa.
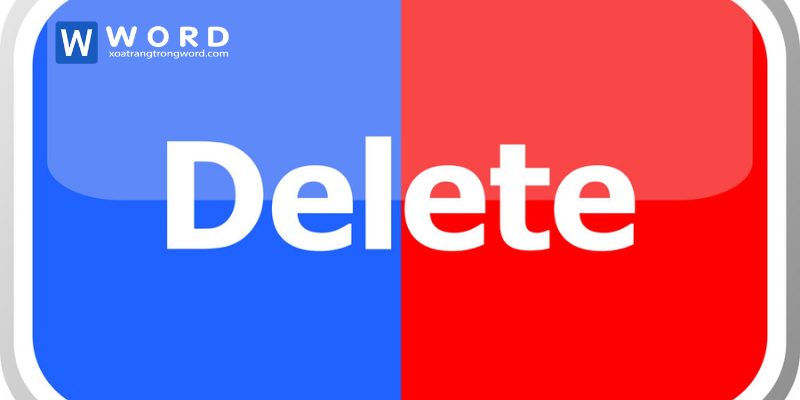
Mẹo giúp xóa trang trong word hiệu quả
Để quá trình xóa trang trong Word trở nên đơn giản hơn, bạn có thể áp dụng một số mẹo sau đây:
- Định Dạng Trước Khi Xóa: Kiểm tra các đoạn văn bản thừa hoặc các khoảng trắng dư để đảm bảo bạn chỉ xóa các phần không cần thiết.
- Sử Dụng Phím Tắt: Kết hợp các phím Delete, Backspace, Ctrl + Enter để thao tác nhanh hơn.
- Xem Lại Trước Khi Xóa: Khi xóa trang trong tài liệu quan trọng, hãy luôn kiểm tra lại để tránh xóa nhầm nội dung cần thiết.
Lời kết
Cách xóa trang page không chỉ giúp tài liệu trở nên gọn gàng mà còn tăng tính chuyên nghiệp, dễ đọc, đặc biệt là khi bạn cần chia sẻ với đồng nghiệp hoặc đối tác. Bằng cách áp dụng các phương pháp xóa trang như sử dụng phím Delete, Backspace, công cụ Paragraph, hoặc kiểm tra ngắt trang, bạn sẽ loại bỏ trang trắng một cách nhanh chóng mà không làm ảnh hưởng đến nội dung văn bản. Chúc bạn thành công trong việc tạo ra những tài liệu Word hoàn hảo và dễ nhìn hơn.