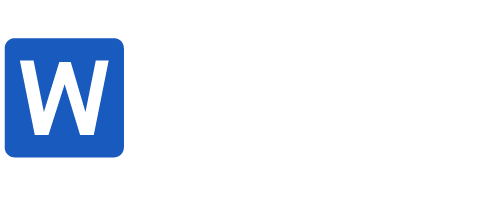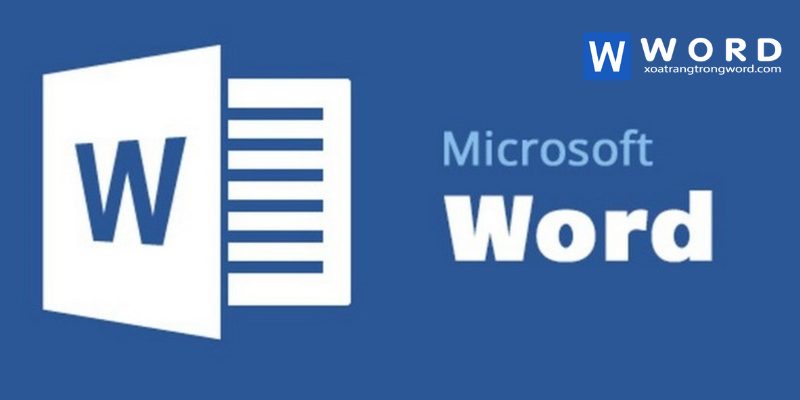Trong quá trình soạn thảo văn bản, tình trạng trang thừa trong Word có thể xuất hiện làm cho tài liệu trở nên rối mắt và kém chuyên nghiệp. Bài viết này sẽ hướng dẫn bạn các cách xóa trang thừa trong Word nhanh chóng và hiệu quả, từ việc dùng phím tắt đến xử lý các lỗi định dạng.
Nguyên nhân xuất hiện trang thừa trong word
Khi soạn thảo văn bản trong Microsoft Word, một trong những vấn đề phổ biến mà nhiều người gặp phải là xuất hiện trang trắng hoặc trang thừa. Hiện tượng này có thể xuất phát từ nhiều nguyên nhân khác nhau và không phải lúc nào cũng dễ nhận biết. Dưới đây là một số nguyên nhân phổ biến nhất.
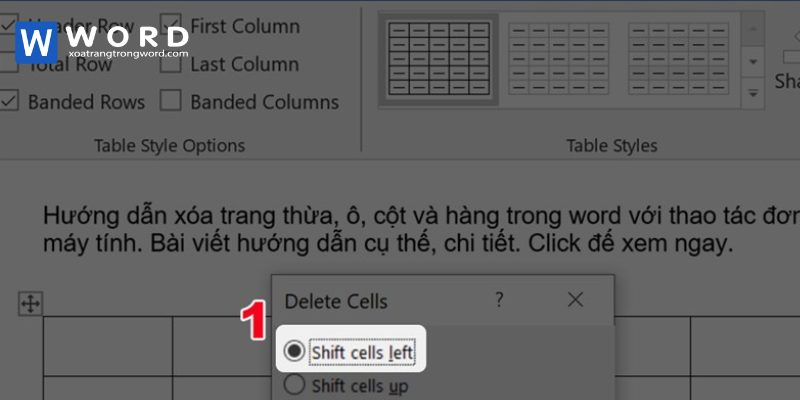
Lỗi định dạng văn bản không đồng nhất
Một trong những lý do chính dẫn đến việc xuất hiện trang thừa trong Word là lỗi định dạng giữa các đoạn văn bản. Khi bạn sao chép hoặc dán nội dung từ các nguồn khác nhau (ví dụ như từ một tài liệu Word khác hoặc từ trang web), đôi khi các định dạng không tương thích với nhau. Điều này có thể dẫn đến các khoảng trống lớn giữa các đoạn văn bản, khiến cho nội dung bị nhảy trang, từ đó tạo ra trang thừa.
Nhấn phím enter quá nhiều lần
Việc nhấn Enter liên tục để tạo khoảng cách giữa các đoạn văn bản hoặc giữa các trang cũng có thể gây ra hiện tượng trang trắng. Điều này xảy ra khi bạn không sử dụng đúng cách các công cụ căn chỉnh lề hoặc dòng trong Word. Việc nhấn quá nhiều lần phím Enter sẽ dẫn đến một khoảng trống lớn, làm xuất hiện các trang trắng không cần thiết.
Lỗi do ngắt trang (page break) hoặc ngắt section (section break)
Một nguyên nhân phổ biến khác dẫn đến việc xuất hiện trang thừa trong Word là do lỗi ngắt trang hoặc ngắt section. Khi bạn sử dụng lệnh ngắt trang (Page Break) hoặc ngắt section (Section Break) mà không kiểm soát chặt chẽ, rất dễ dẫn đến tình trạng tài liệu bị nhảy sang trang mới dù không có nội dung. Lệnh này có thể vô tình được kích hoạt và gây ra hiện tượng trang trắng không mong muốn.
Các cách xóa trang thừa trong word cơ bản nhất
Sau khi đã xác định nguyên nhân, chúng ta sẽ đi vào cách xóa trang thừa trong Word bằng những phương pháp đơn giản. Dưới đây là những cách phổ biến nhất mà bạn có thể áp dụng.
Cách xóa trang thừa trong word bằng phím delete
Nếu trang thừa xuất hiện ở cuối tài liệu, cách nhanh nhất để xóa là đặt con trỏ chuột tại vị trí cuối cùng của trang và nhấn phím Delete. Điều này sẽ giúp xóa trang trắng ngay lập tức mà không ảnh hưởng đến các trang khác.
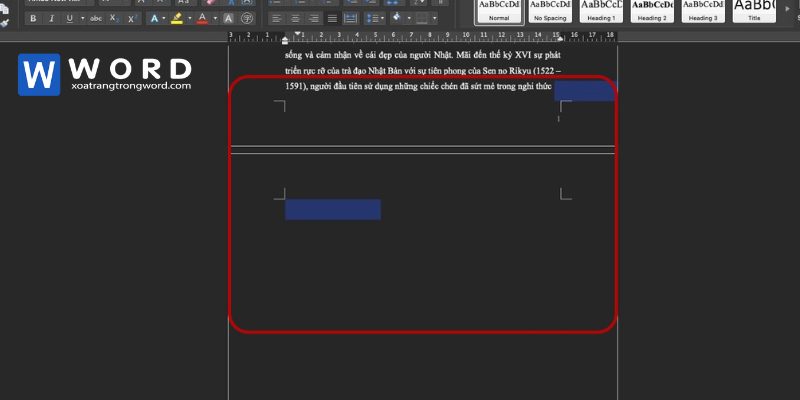
Xóa trang thừa bằng phím backspace
Khi trang thừa xuất hiện giữa các trang nội dung, bạn có thể dùng phím Backspace. Đặt con trỏ vào đầu trang sau trang trắng và nhấn Backspace để xóa toàn bộ trang thừa.
Cách xóa trang thừa trong word bằng paragraph
Sử dụng biểu tượng Paragraph là một trong những cách hiệu quả để xóa trang thừa trong Word, đặc biệt khi lỗi do ngắt trang hoặc ngắt section gây ra.
Xóa trang thừa cuối văn bản
Nếu trang trắng xuất hiện ở cuối văn bản, bạn có thể dùng tính năng Paragraph để xác định các ký tự ẩn. Hãy làm theo các bước sau:
- Bước 1: Nhấn biểu tượng Paragraph tại tab Home để hiển thị các ký tự ẩn.
- Bước 2: Sau đó, bôi đen những ký tự xuất hiện trên trang trắng và nhấn Delete hoặc Backspace.
Xóa trang thừa do section break hoặc page break
Trong trường hợp trang thừa xuất hiện do lỗi Page Break hoặc Section Break, bạn có thể làm như sau:
- Bước 1: Nhấn biểu tượng Paragraph để hiển thị các ký tự ẩn.
- Bước 2: Đặt con trỏ trước ký tự Page Break hoặc Section Break, sau đó nhấn Delete để xóa chúng.
Sau khi đã xử lý lỗi này, trang thừa sẽ biến mất và tài liệu của bạn sẽ trở nên gọn gàng hơn.
Xóa trang thừa khi chèn bảng biểu
Khi chèn bảng biểu vào cuối văn bản, trang thừa thường xuất hiện ngay sau bảng. Điều này có thể được xử lý dễ dàng bằng cách sau:
- Bước 1: Nhấn biểu tượng Paragraph để hiển thị ký tự Paragraph ẩn phía sau bảng.
- Bước 2: Nhấn tổ hợp phím Ctrl + D (đối với Windows) hoặc Cmd + D (đối với Mac) để mở cửa sổ Font.
- Bước 3: Tại cửa sổ Font, chọn mục Hidden và nhấn OK để ẩn ký tự Paragraph.
Khi ký tự Paragraph bị ẩn, trang thừa phía sau bảng biểu cũng sẽ được xóa.
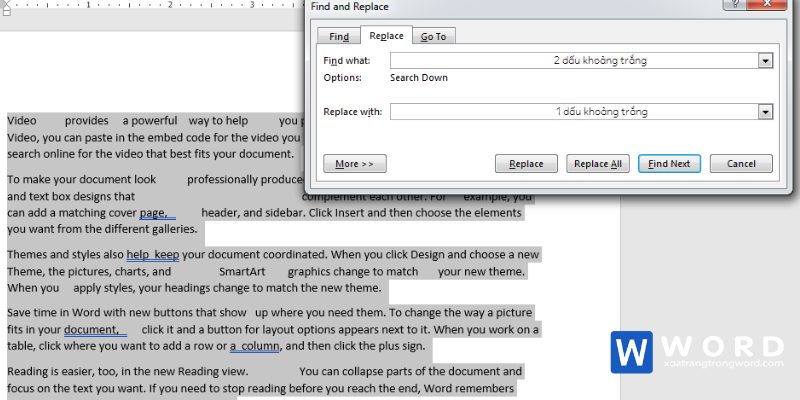
Xóa trang trong word ở cuối bảng biểu
Để xóa trang thừa xuất hiện sau bảng biểu, bạn có thể thực hiện theo các bước dưới đây:
- Bước 1: Chọn bảng biểu mà bạn muốn xóa trang thừa, sau đó nhấn vào tab Layout.
- Bước 2: Chọn View Gridlines để hiển thị đường viền của bảng biểu.
- Bước 3: Nhấn tổ hợp phím Ctrl + Shift + 8 (Windows) hoặc Cmd + 8 (Mac) để hiển thị các ký tự Paragraph.
- Bước 4: Điều chỉnh kích thước font chữ của ký tự Paragraph xuống mức nhỏ nhất (1), điều này sẽ làm cho trang trắng biến mất.
Lời kết
Việc xuất hiện trang thừa trong Word có thể gây phiền toái, nhưng bằng những phương pháp như dùng phím tắt, kiểm tra định dạng Paragraph, và xử lý lỗi ngắt trang, bạn hoàn toàn có thể xóa trang trong word một cách nhanh chóng và hiệ u quả. Dù nguyên nhân là gì, việc xử lý các trang trắng sẽ giúp tài liệu của bạn trở nên gọn gàng, chuyên nghiệp hơn.