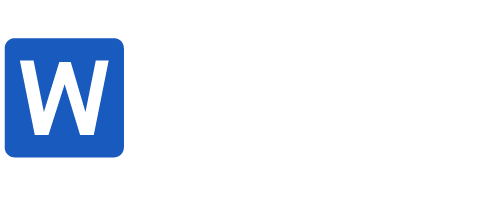Bạn đang gặp phải tình trạng đột nhiên xuất hiện những trang trắng trong quá trình soạn thảo tài liệu Word trên Macbook gây gián đoạn công việc? Đừng lo lắng! Bài viết này sẽ hướng dẫn bạn 6+ cách xóa trang trong Word Macbook đơn giản và nhanh nhất, giúp bạn xử lý vấn đề này một cách dễ dàng.
Tại sao lại xuất hiện những trang trắng trong tài liệu Word?
Trang trắng xuất hiện trong tài liệu Word trên Macbook có thể đến từ nhiều nguyên nhân khác nhau. Có thể là do bạn vô tình chèn một page break (ngắt trang) hoặc section break (ngắt đoạn) mà không nhận ra hoặc có thể một bảng hoặc hình ảnh bị chèn quá mức, tạo ra không gian trống không cần thiết. Những yếu tố này thường gây khó khăn khi chỉnh sửa và làm tài liệu trở nên rối rắm hơn.
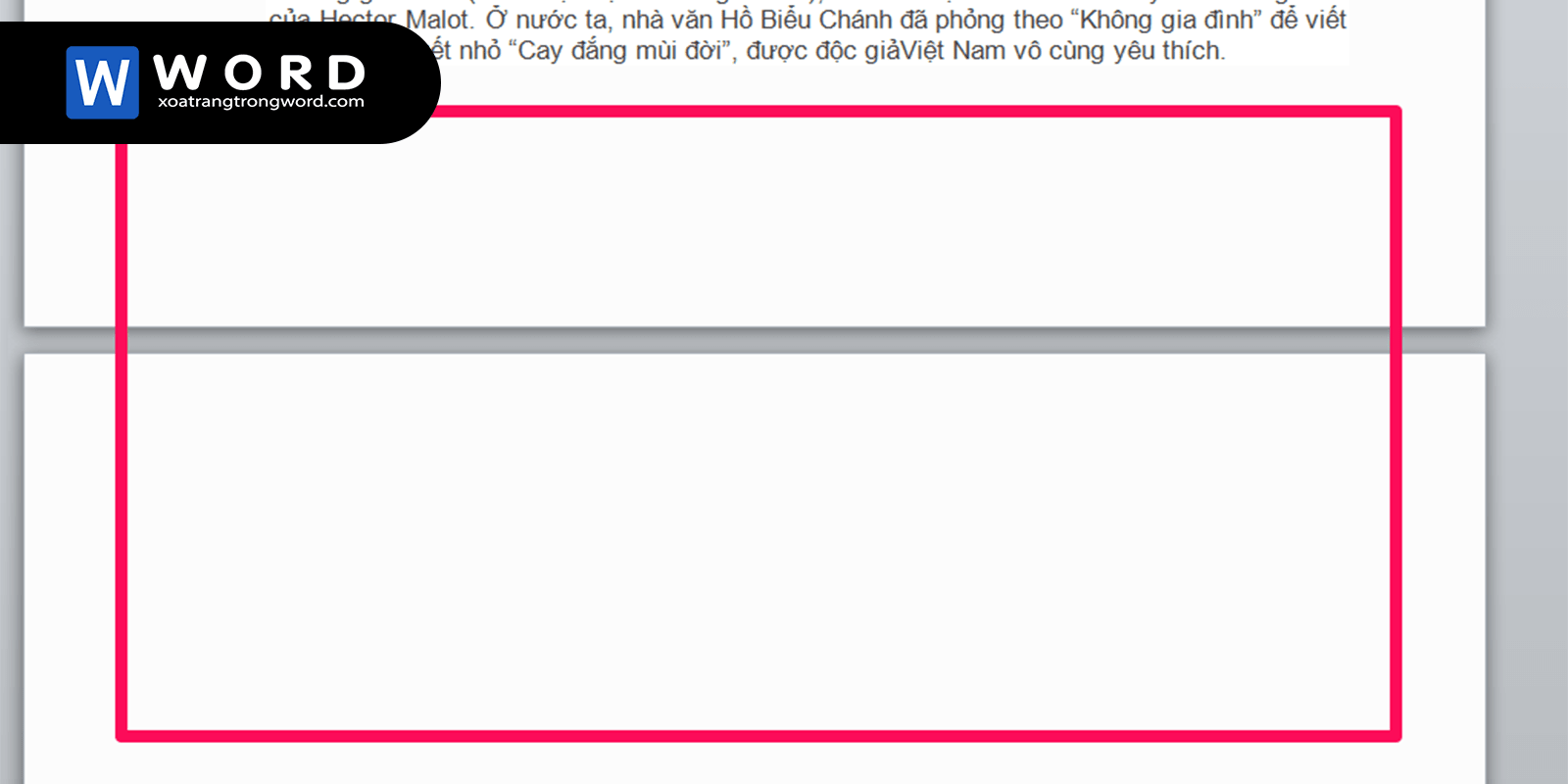
Ngoài ra, một số trường hợp như nhấn phím Enter liên tục để xuống dòng hoặc định dạng không phù hợp cũng có thể gây ra những trang trắng không mong muốn. Dù lý do là gì, bạn hoàn toàn có thể giải quyết vấn đề này một cách đơn giản và nhanh chóng bằng những cách xóa trang trong Word Macbook dưới đây.
Tổng hợp 6+ cách xóa trang trong Word Macbook đơn giản
Xóa trang trong Word nhanh trên Macbook
Nếu bạn là người mới dùng Microsoft Word trên Macbook và gặp phải tình trạng các trang trắng xuất hiện trong quá trình soạn thảo thì dưới đây là hướng dẫn từng bước để bạn có thể khắc phục được vấn đề này một cách đơn giản nhất:
Bước 1: Chọn trang bạn muốn xóa bỏ.
Bước 2: Nhấn tổ hợp phím Option + Command + G.
Bước 3: Chọn thẻ Go To > Page ở mục Go to what > chọn \page ở phần Enter page number.
Bước 4: Click tiếp Go to ở góc phải bên dưới để xóa bỏ những trang cần xóa.
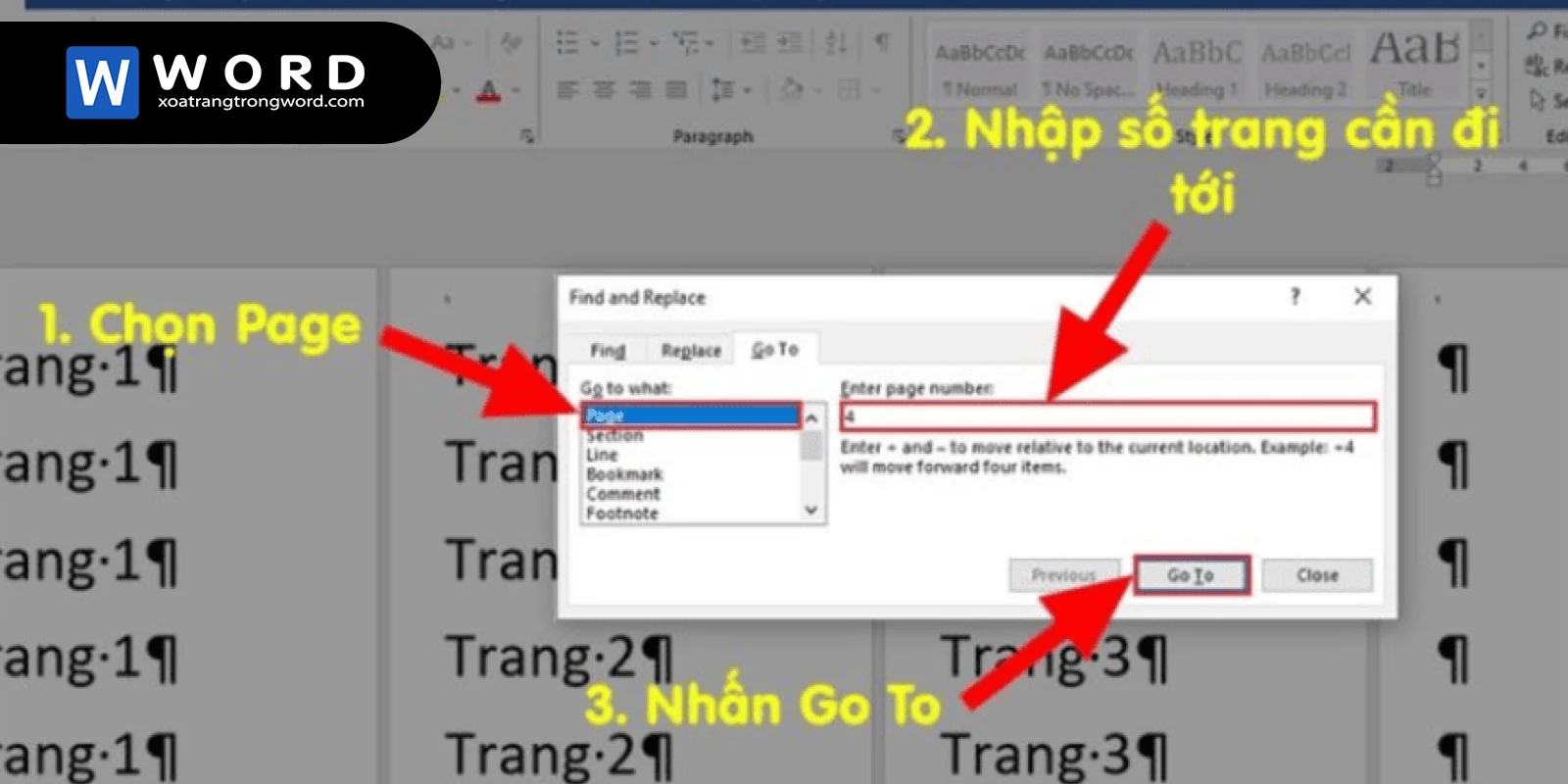
Cách xóa trang trong Word Macbook với phím Backspace/Delete
Một cách xóa trang trong Word Macbook đơn giản khác mà bạn có thể áp dụng khi xuất hiện các trang trắng thừa thãi trong tài liệu là sử dụng phím Backspace/Delete. Cụ thể:
- Xóa trang trong Word Macbook với Backspace:
Bước 1: Đặt con trỏ chuột ở đầu trang cần xóa.
Bước 2: Nhấn giữ phím Backspace liên tục đến khi trang thừa biến mất.
- Xóa trang trong Word Macbook với Delete:
Bước 1: Đặt con trỏ chuột vào cuối trang cần xóa.
Bước 2: Nhấn Delete liên tục đến khi trang thừa biến mất
Cách xóa trang trong Word Macbook bằng Navigation Pane
Khi tài liệu Word của bạn quá dài và có nhiều trang, việc tìm kiếm và xóa các trang trắng bằng các cách thông thường có thể trở nên khá phức tạp. Lúc này, tính năng Navigation Pane trong Word sẽ giúp bạn đơn giản hóa quá trình này. Để mở Navigation Pane, bạn chỉ cần thực hiện các bước sau:
Bước 1: Vào View > Sidebar > Navigation Pane.
Bước 2: Tại đây, bạn có thể dễ dàng xác định vị trí của trang trắng và xóa chúng chỉ bằng cách nhấn Delete hoặc Backspace.
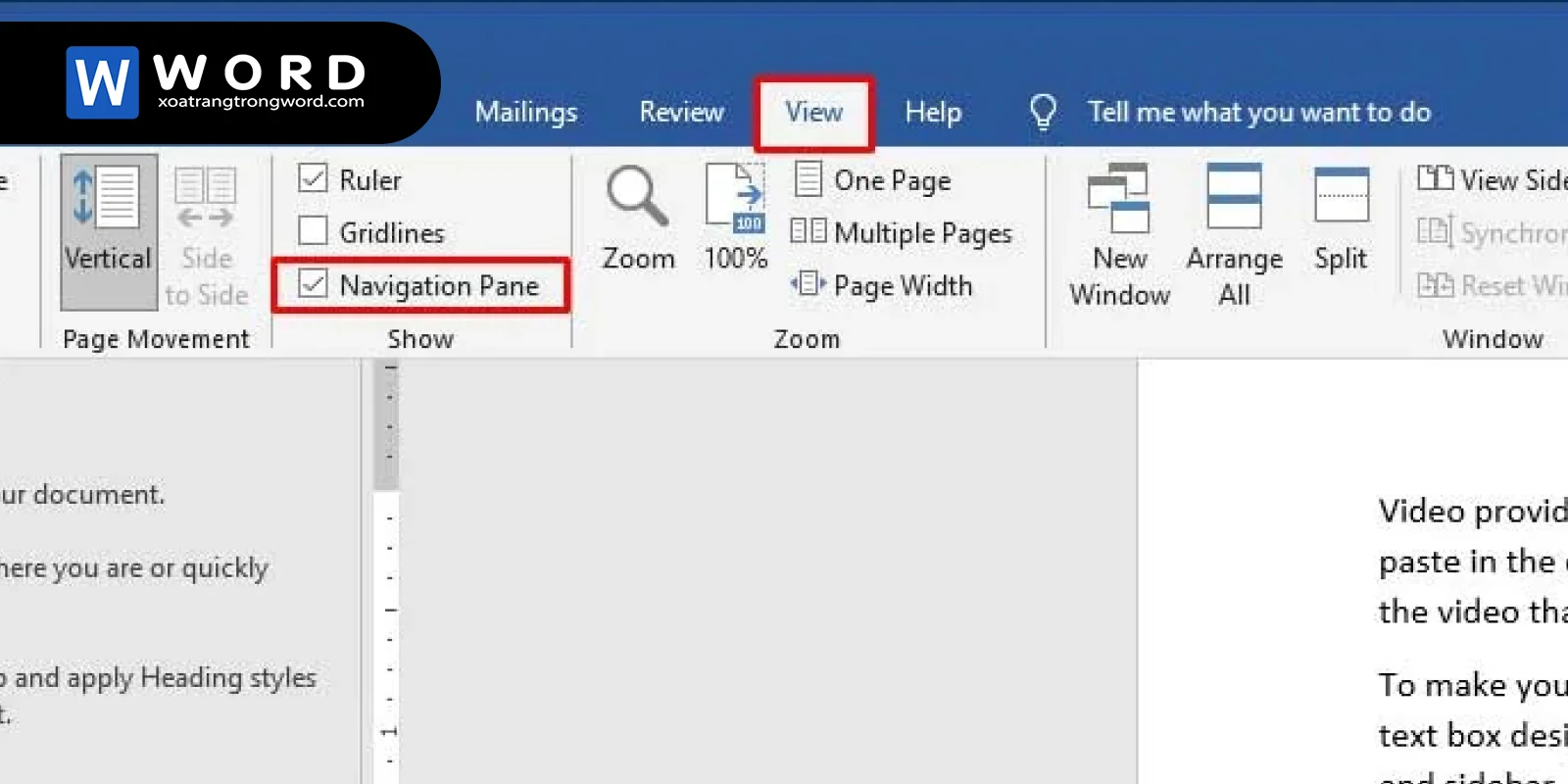
Xóa trang trắng xen kẽ trang có nội dung trong Word
Đôi khi, những trang trắng không chỉ xuất hiện ở cuối tài liệu mà còn xen kẽ trong các trang có nội dung. Dưới đây là cách xóa trang trong Word Macbook để bạn khắc phục trong trường hợp này
Bước 1: Nhấn Ctrl + End để điều hướng con trỏ xuống cuối tài liệu và kiểm tra xem trang cuối cùng có chứa nội dung không để tránh xóa nhầm trang hoặc bỏ sót trang trắng ở cuối cùng.
Bước 2: Nhấn Ctrl + Shift + * để hiển thị các ký tự ¶ xuống dòng
Bước 3: Bôi đen các ký tự ¶ > nhấn Delete để xóa các trang trắng trong Word.
Việc này giúp bạn loại bỏ trang trắng mà không làm mất nội dung quan trọng trên các trang khác.
Cách xóa trang trong Word Macbook do Page Break and Section Break
Khi sử dụng Page Break hoặc Section Break, bạn có thể gặp phải các trang trắng không mong muốn. Để xóa những trang này, bạn chỉ cần làm theo các bước sau:
Bước 1: Nhấn tổ hợp phím Ctrl + End để di chuyển con trỏ chuột xuống cuối tài liệu
Bước 2: Chọn Home > Bấm vào biểu tượng Paragraph để hiển thị các Page Break và Section Break lỗi.
Bước 3: Bôi đen những ký tự tại đó > nhấn Delete để xóa các trang trống trong Word.
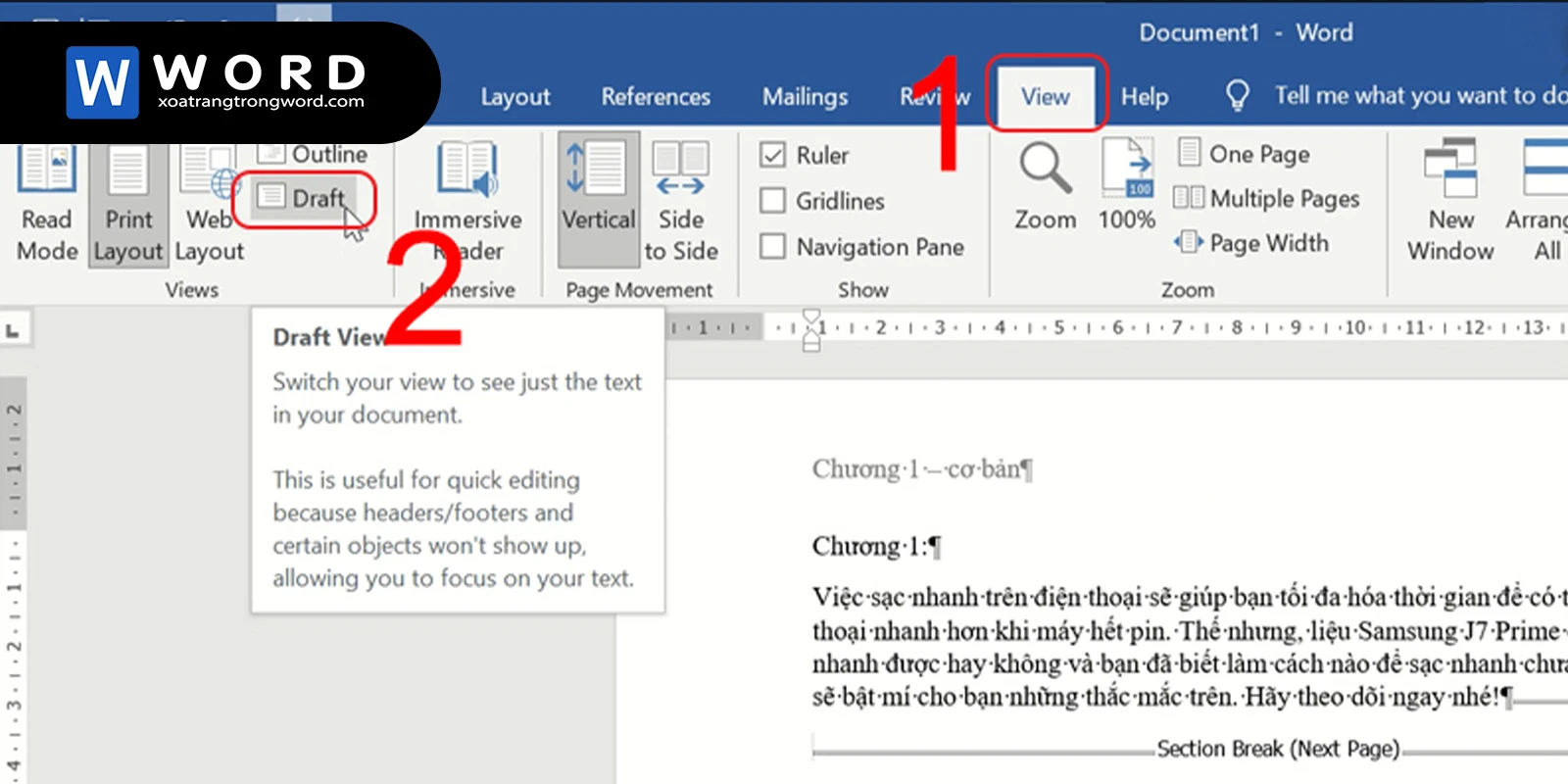
Cách xóa trang trong Word Macbook sau khi chèn bảng
Sau khi chèn bảng vào tài liệu Word, đôi khi một số trang trắng có thể xuất hiện do bảng không vừa với kích thước trang. Để xử lý tình huống này, bạn có thể thử những cách sau:
Bước 1: Chọn Home > nhấp vào biểu tượng Paragraph ( ¶ ) và bôi đen các khoảng trắng có chứa ký tự ¶.
Bước 2: Bấm tổ hợp phím Ctrl + D. Khi cửa sổ Font hiện ra, click chọn ô Hidden và nhấn OK.
Bước 3: Nhấn tiếp vào biểu tượng Paragraph ( ¶ ) một lần nữa, các trang trắng sẽ được loại bỏ.
Ngoài những cách trên, bạn cũng có thể sử dụng các phím tắt để thao tác xóa trang nhanh chóng hơn. Tham khảo tại bài viết Tổng hợp các phím tắt xóa trang trong Word nhanh nhất.
Với những hướng dẫn trên, chắc hẳn bạn đã biết được các cách xóa trang trong Word Macbook nhanh chóng và hiệu quả. Hãy áp dụng những cách này để tài liệu của bạn không còn bị ngắt đoạn bởi các trang trống thừa thải nữa. Đừng quên truy cập vào trang web của chúng tôi để khám phá thêm nhiều thủ thuật hữu ích khác nhé