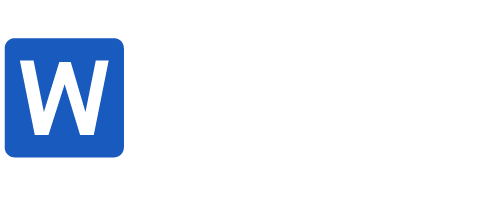Tài liệu của bạn đột nhiên xuất hiện các trang trắng không cần thiết? Bạn muốn xóa chúng nhưng không biết phải làm sao? Đừng lo, bài viết này sẽ hướng dẫn bạn những cách xóa trang trắng trong Word đơn giản và nhanh nhất, đồng thời cung cấp những mẹo hay giúp hạn chế tình trạng này khi soạn thảo tài liệu.
Cách xóa trang trắng trong Word đơn giản nhất
Đôi khi, trang trắng xuất hiện chỉ vì những lý do rất đơn giản. Trước khi đi sâu vào các trường hợp phức tạp, bạn có thể thử cách đơn giản nhất để xóa trang trắng trong Word sau:
Bước 1: Đặt con trỏ chuột vào đầu trang trắng.
Bước 2: Nhấn phím Backspace hoặc Delete.
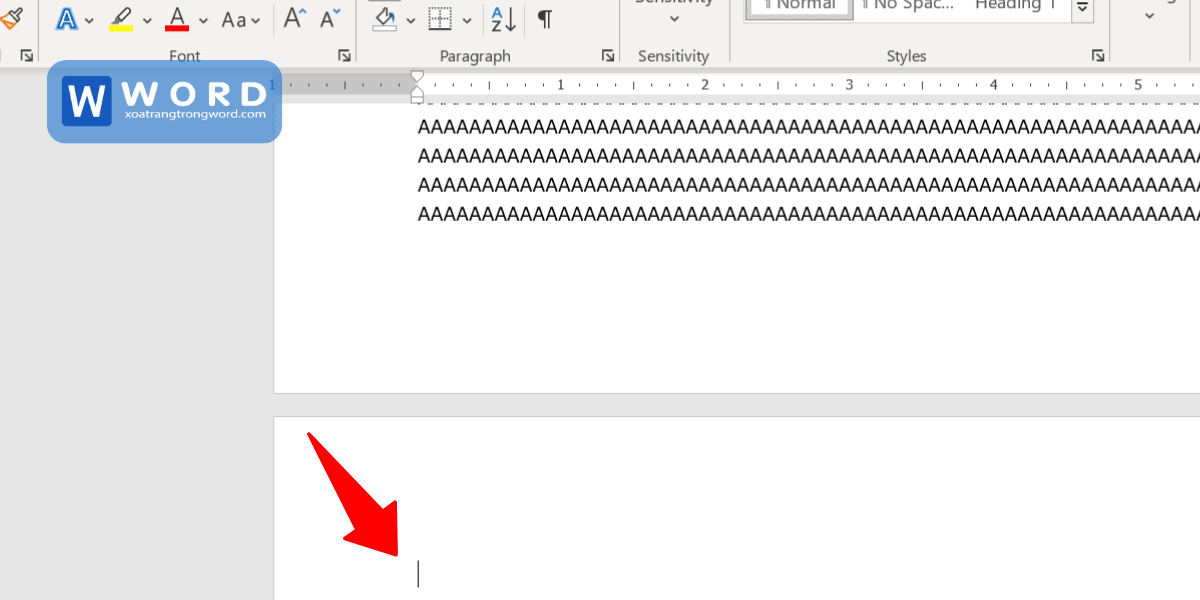
Trong nhiều trường hợp, đây là cách nhanh nhất để loại bỏ trang trắng. Tuy nhiên, nếu cách này không hiệu quả, có thể trang trắng xuất hiện trong tài liệu của bạn là do những nguyên nhân khác phức tạp hơn. Chúng ta sẽ cùng tìm hiểu chi tiết hơn trong phần tiếp theo.
Hướng dẫn xóa trang trắng trong Word theo từng trường hợp
Như đã nói, trang trắng trong Word có thể xuất hiện do nhiều nguyên nhân khác nhau. Để xử lý triệt để, chúng ta cần xác định đúng nguyên nhân và áp dụng cách xóa phù hợp. Dưới đây là hướng dẫn chi tiết cách xóa trang trong Word cho từng trường hợp mà bạn có thể áp dụng.
Xóa trang trắng trong Word do khoảng trắng hoặc ký tự thừa
Một trong những nguyên nhân phổ biến gây ra trang trắng là do có quá nhiều khoảng trắng hoặc các ký tự thừa (như dấu ngắt dòng, tab) ở cuối trang trước. Để xử lý trường hợp này, bạn cần:
Bước 1: Nhấp vào biểu tượng (¶) hoặc nhấn tổ hợp phím Ctrl + Shift + 8 trên thanh công cụ.
Bước 2: Khi các ký tự định dạng hiện ra, bạn sẽ dễ dàng nhìn thấy các khoảng trắng thừa, dấu ngắt dòng hoặc tab. Bôi đen các ký tự này và nhấn phím Delete để xóa.
Bước 3: Sau khi xóa xong, tắt chế độ hiển thị ký tự định dạng để văn bản trở lại bình thường.
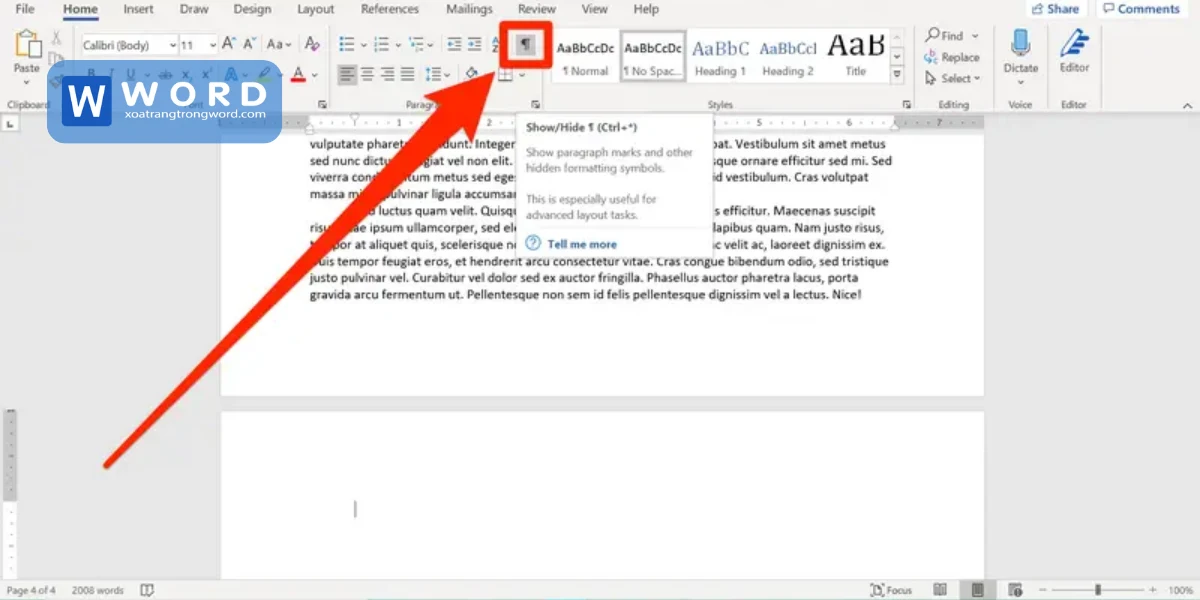
Xóa trang trắng trong Word do Page Break hoặc Section Break
Page Break (ngắt trang) và Section Break (ngắt đoạn) là những công cụ được sử dụng để chủ động chia văn bản thành các trang hoặc các phần khác nhau. Tuy nhiên, đôi khi chúng lại là nguyên nhân gây ra trang trắng không mong muốn. Khi gặp lỗi này, bạn có thể xóa trang trắng trong Microsoft Word bằng cách:
- Để xóa Page Break: Bạn hãy đặt con trỏ chuột ngay trước dấu ngắt trang (thường là một đường kẻ ngang) và nhấn phím Delete.
- Để xóa Section Break: Bạn cũng đặt con trỏ chuột trước dấu ngắt đoạn và nhấn Delete.
Xóa trang trắng trong Word do bảng biểu
Bảng biểu đôi khi cũng là nguyên nhân gây ra trang trắng không cần thiết, đặc biệt là khi chúng được đặt ở cuối trang. Để khắc phục, bạn cần:
- Chỉnh lại kích thước bảng bằng cách kéo nhỏ kích thước cột/hàng.
- Chọn bảng và vào Table Properties, sau đó đặt Text Wrapping thành None.
- Giảm lề tài liệu nếu bảng chiếm quá nhiều không gian.
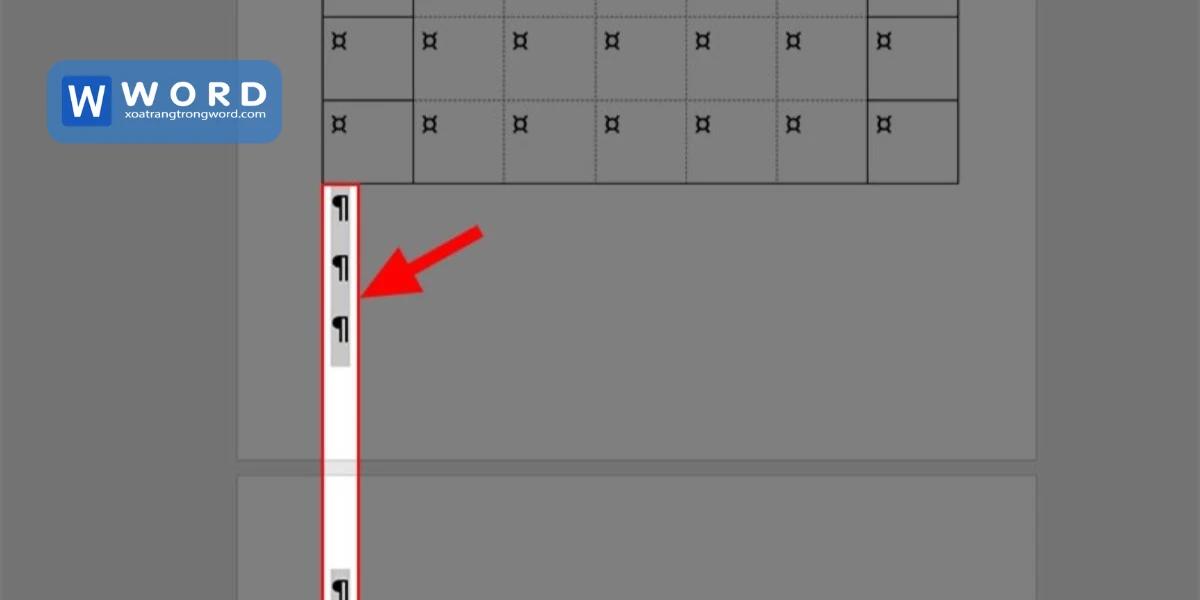
Xóa trang trắng ở cuối file Word
Trang trắng ở cuối file Word thường xuất hiện do có các đoạn trống thừa, dấu Enter hoặc các ký tự định dạng không nhìn thấy. Để loại bỏ chúng, bạn có thể làm theo các hướng dẫn sau:
- Kiểm tra ký tự trống ở cuối bằng cách bật chế độ hiển thị ký tự ẩn và xóa chúng nếu có.
- Thu nhỏ khoảng cách Footer/Header trong Layout → Margins.
- Xóa dòng cuối cùng bằng cách đặt con trỏ vào vị trí cuối và nhấn Backspace/Delete.
Cách hạn chế lỗi trang trắng khi soạn thảo văn bản Word
Nếu bạn không muốn phải mất thời gian trong việc xóa trang trắng trong Word sau khi đã hoàn thành tài liệu, hãy áp dụng các mẹo sau:
- Hạn chế sử dụng phím Enter liên tục: Thay vì nhấn Enter nhiều lần để tạo khoảng cách giữa các đoạn, hãy sử dụng tính năng Paragraph Spacing trong tab Layout → Spacing. Bên cạnh đó, bạn nên đặt khoảng cách dòng hợp lý để tránh tạo khoảng trắng không cần thiết.
- Định dạng bảng biểu hợp lý: Nếu bảng biểu kéo dài đến cuối trang, hãy điều chỉnh lại kích thước bảng để tránh tạo trang trắng thừa. Bạn có thể kiểm tra trong Table Properties, đặt Text Wrapping thành None để tránh lỗi xuống dòng không mong muốn.
- Kiểm soát tính năng ngắt trang/đoạn: Hãy chỉ sử dụng Page Break khi thực sự cần chuyển sang trang mới và không lạm dụng tính năng này. Khi chèn Section Break, bạn nên kiểm tra lại để tránh tình trạng vô tình tạo trang trắng ngoài ý muốn.
- Sử dụng định dạng văn bản chuẩn: Khi sao chép nội dung từ các nguồn khác, hãy sử dụng Paste Special → Keep Text Only để tránh mang theo các định dạng lỗi.
- Cấu hình lề và khoảng cách hợp lý: Điều chỉnh lề trong Layout → Margins để tránh việc văn bản bị đẩy xuống trang mới không cần thiết. Bạn nên kiểm tra Footer/Header xem liệu có khoảng trống dư thừa nào trong tài liệu hay không. Nếu có, hãy giảm kích thước hoặc xóa nội dung không cần thiết.
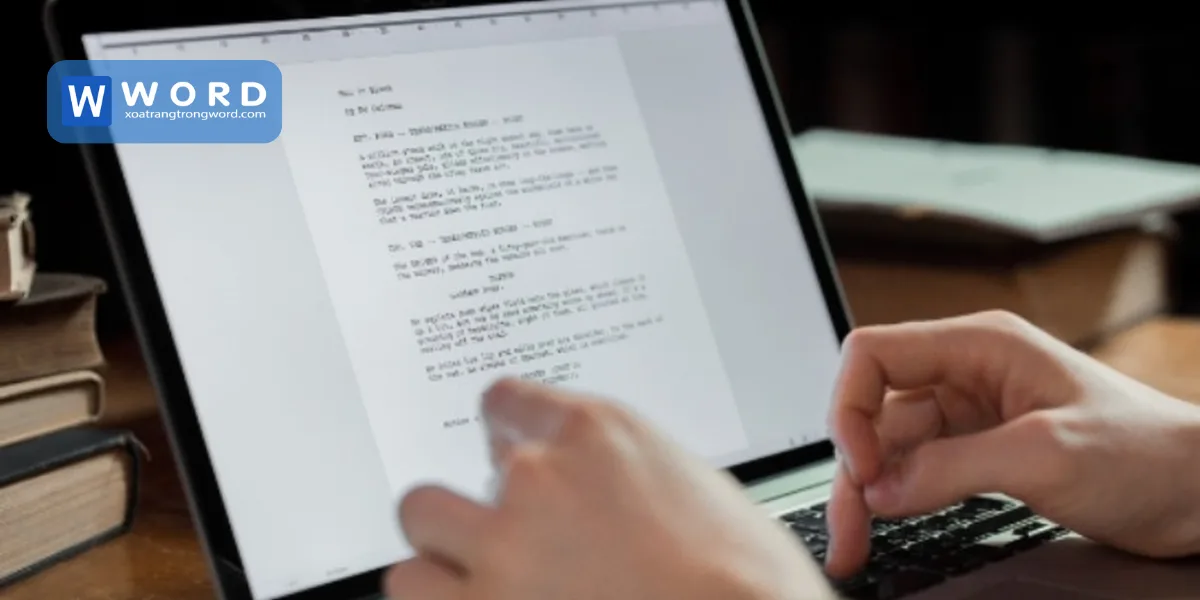
Bằng cách áp dụng những hướng dẫn và mẹo trên, bạn sẽ có thể dễ dàng xóa trang trắng trong Word và hạn chế tối đa các lỗi tương tự trong quá trình soạn thảo văn bản. Đừng quên xem thêm các thủ thuật xóa trang trắng trong Word khác tại trang của chúng tôi nhé!