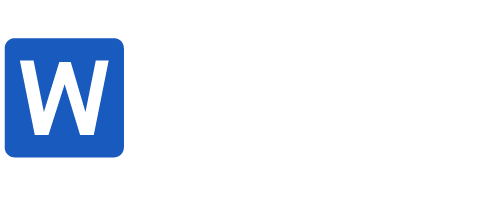Bạn đang gặp rắc rối với trang trắng xuất hiện bất ngờ trong Word trên MacBook? Đây là một trong những lỗi khá phổ biến khi soạn thảo văn bản trên Word và không phải ai cũng có thể nắm được cách xóa trang trong Word MacBook hiệu quả. Trong bài viết này, tôi sẽ hướng dẫn bạn 6 cách xóa trang trong Word MacBook một cách dễ dàng và nhanh chóng nhất.
Cách xóa trang trong Word trên Macbook
Xóa trang trống ở cuối văn bản
Trang trống ở cuối văn bản thường xuất hiện do bạn nhấn Enter quá nhiều lần. Để xóa chúng, bạn có thể sử dụng một trong các cách sau:
Cách 1: Đặt con trỏ chuột vào cuối trang trống, sau đó nhấn phím Delete hoặc Backspace.
Cách 2: Sử dụng tổ hợp phím Command + G (hoặc Fn + Command + G trên một số bàn phím) để mở hộp thoại Go To. Nhập số trang cần xóa và nhấn Enter. Sau đó, nhấn Command + A để chọn toàn bộ nội dung của trang và nhấn Delete.
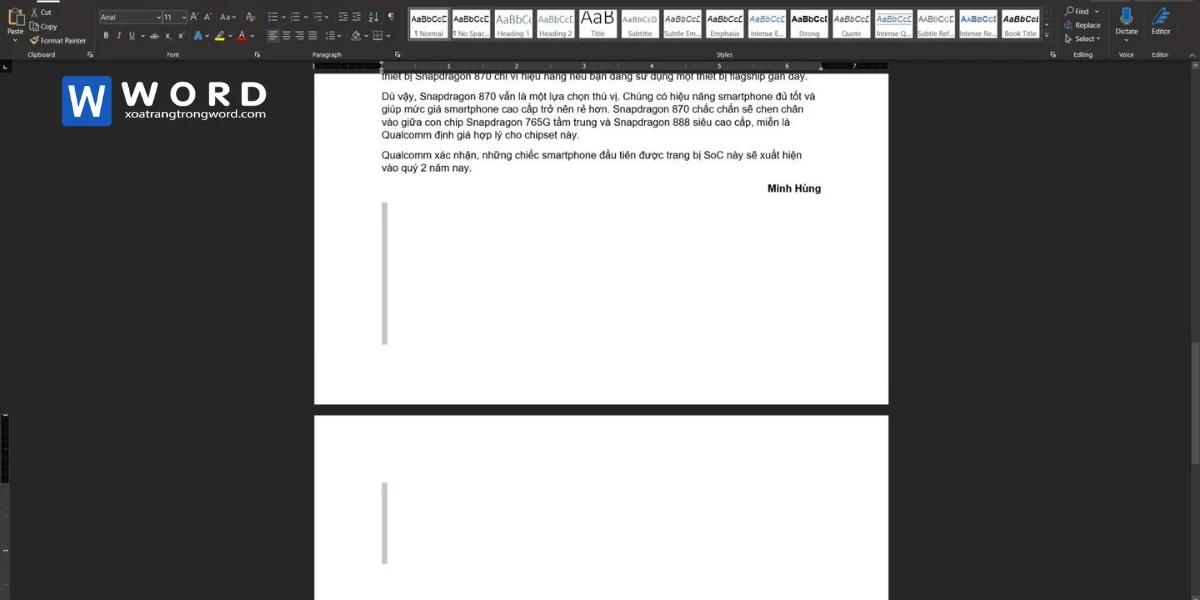
Xóa nhiều trang trắng cùng lúc
Trong một số trường hợp, tài liệu có nhiều trang trắng rải rác. Để xóa nhanh, hãy làm theo hướng dẫn cách xóa trang trong Word MacBook sau:
Bước 1: Nhấn Command + 8 để bật chế độ hiển thị ký tự ẩn.
Bước 2: Dùng chuột quét chọn tất cả khoảng trắng, dấu Page Break hoặc Section Break.
Bước 3: Nhấn Delete để xóa nhanh toàn bộ các trang trắng cùng lúc.
Xóa trang bằng tính năng Find & Replace
Tính năng Find & Replace cũng có thể giúp bạn xóa trang trắng, đặc biệt là khi trang trắng do các ký tự ngắt trang gây ra, các bước bạn cần thực hiện bao gồm:
Bước 1: Nhấn Command + F để mở hộp thoại Find & Replace.
Bước 2: Nhấp vào tab Replace.
Bước 3: Trong ô Find what, nhập ^p (đại diện cho ngắt đoạn).
Bước 4: Để trống ô Replace with.
Bước 5: Nhấp vào Replace All.
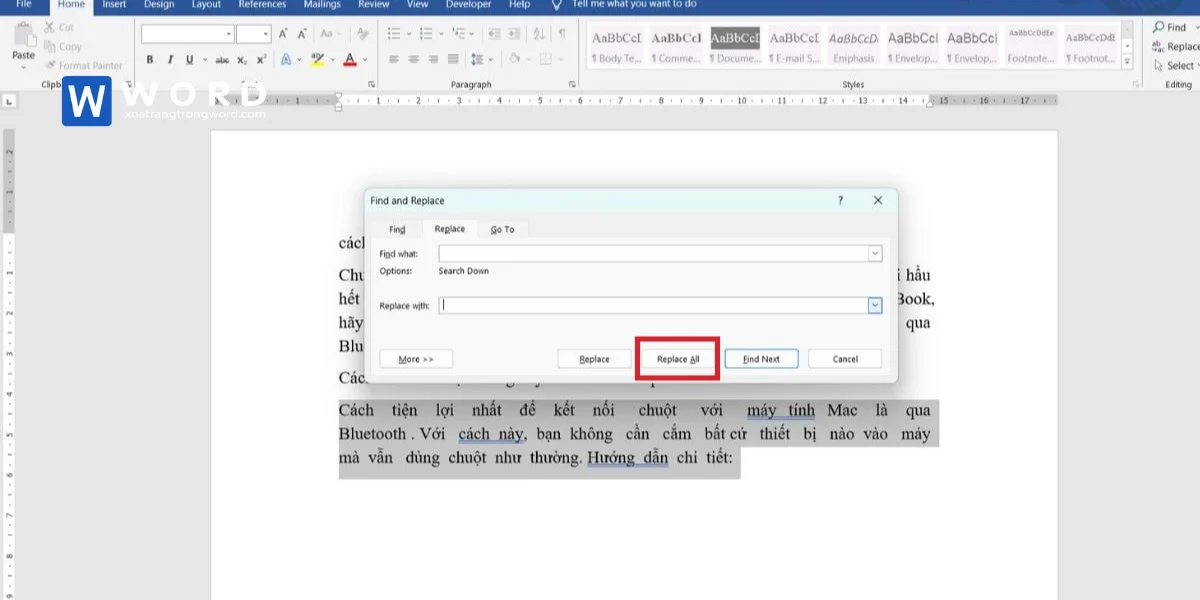
Xóa trang trắng do bảng hoặc hình ảnh ẩn
Khi bảng hoặc hình ảnh nằm ở cuối trang, Word có thể tự động tạo một trang trắng. Dưới đây là cách để bạn xử lý trường hợp này:
Bước 1: Hãy chuyển sang chế độ xem Draft bằng cách nhấn View > Draft để xem các phần tử ẩn. Nếu phát hiện bảng hoặc hình ảnh kéo dài trang, hãy chỉnh sửa lại.
Bước 2: Đặt con trỏ chuột dưới bảng/hình ảnh và nhấn Delete khoảng trống không cần thiết.
Xóa trang bằng cách điều chỉnh khoảng cách đoạn văn
Đôi khi khoảng cách dòng và đoạn văn quá lớn cũng có thể là nguyên nhân khiến cho những trang trống xuất hiện trong tài liệu của bạn. Dưới đây là cách xóa trang trong Word MacBook khi bạn gặp phải trường hợp này:
Bước 1: Chọn đoạn văn trước trang trắng.
Bước 2: Vào Format > Paragraph và giảm giá trị Spacing After về 0 pt.
Bước 3: Nếu khoảng cách giữa các dòng quá lớn, điều chỉnh Line Spacing về Single.
Xóa trang bằng cách kiểm tra dấu ngắt trang (Page Break & Section Breaks)
Dấu ngắt trang (Page Break) và ngắt đoạn (Section Breaks) là nguyên nhân phổ biến gây ra trang trắng xuất hiện ở giữa văn bản. Để kiểm tra và xóa chúng nhanh chóng, bạn hãy làm theo hướng dẫn sau:
Bước 1: Nhấp vào biểu tượng hiển thị/ẩn ký tự định dạng (¶).
Bước 2: Tìm các dấu ngắt trang hoặc ngắt đoạn.
Bước 3: Chọn dấu ngắt trang hoặc ngắt đoạn và nhấn Delete.
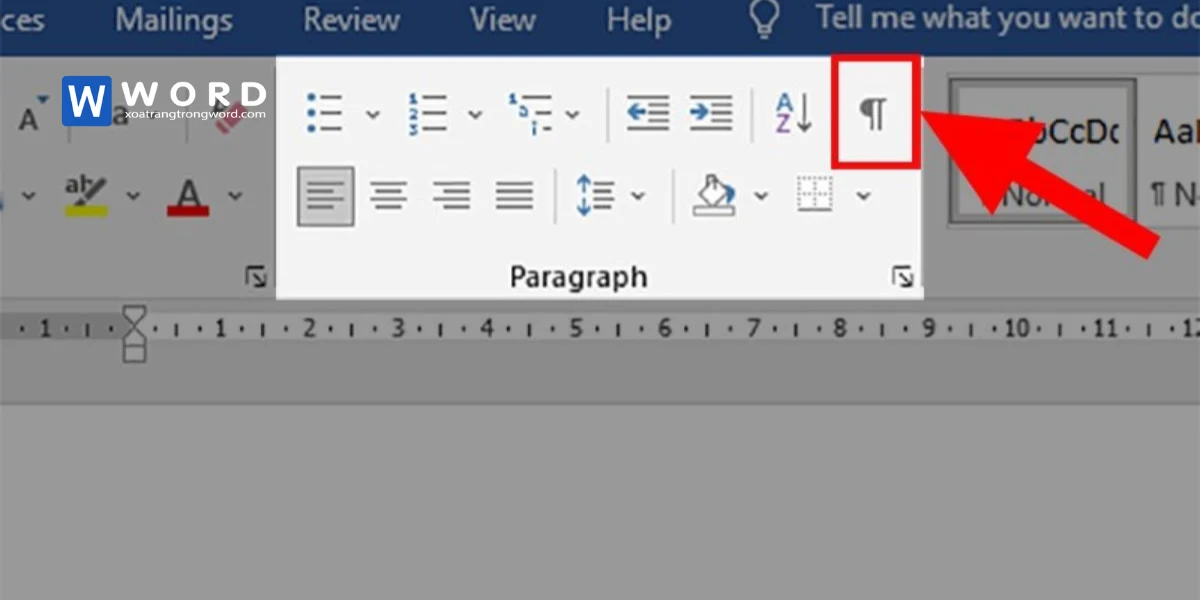
Cách ngăn chặn lỗi trang trắng trong Word trên MacBook
Để tránh tình trạng trang trắng “thừa thãi” xuất hiện trong quá trình soạn thảo văn bản trên Word, bạn nên lưu ý một số thủ thuật sau:
- Định dạng văn bản hợp lý ngay từ đầu: Hạn chế nhấn Enter nhiều lần để tạo khoảng cách giữa các đoạn.
- Kiểm tra khoảng cách dòng trước khi lưu tài liệu: Điều chỉnh khoảng cách dòng phù hợp, không để quá lớn.
- Hạn chế sao chép văn bản có định dạng lạ: Nếu cần sao chép từ nguồn khác, hãy dùng Paste Special > Unformatted Text.
- Luôn bật chế độ hiển thị ký tự ẩn: Điều này giúp bạn kiểm soát tốt các dấu ngắt trang và khoảng trống không mong muốn.
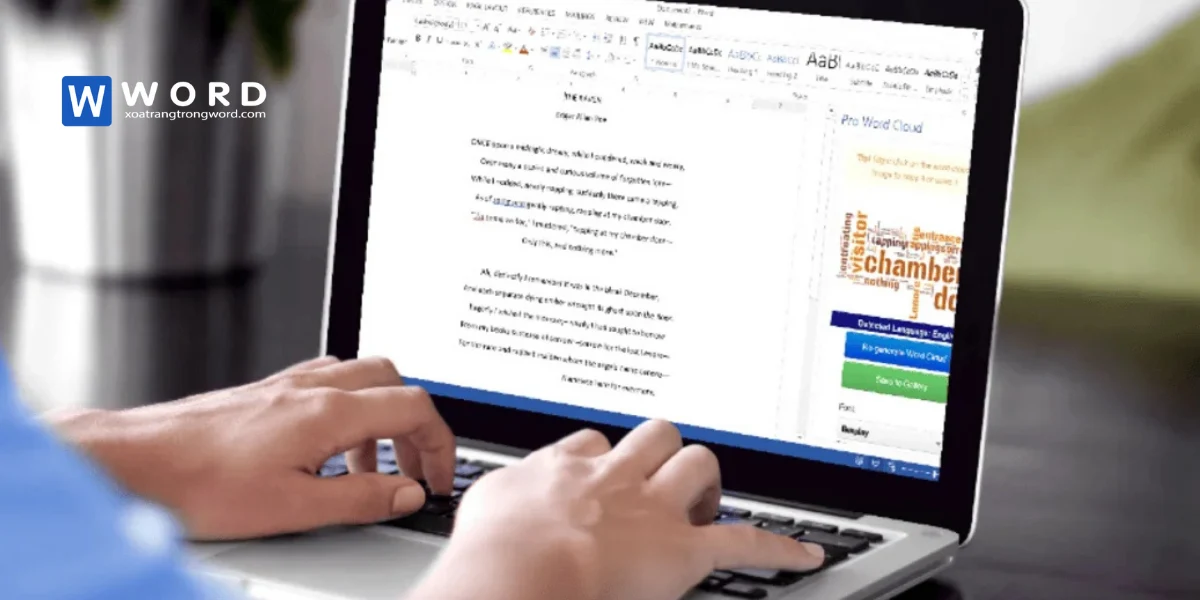
Với 6 cách xóa trang trong Word MacBook trên, bạn đã có thể dễ dàng xóa các trang thừa và tối ưu tài liệu của mình. Tùy vào nguyên nhân gây lỗi, hãy chọn phương pháp phù hợp nhất để xử lý hiệu quả nhất. Nếu bạn thường xuyên làm việc với Word, hãy áp dụng các mẹo trên để tránh gặp lỗi trang trắng không mong muốn nhé!