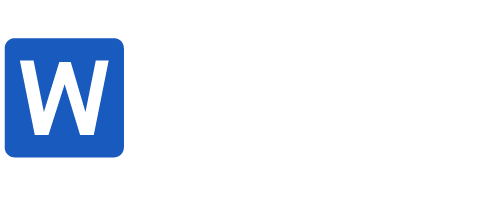Việc đánh số trang trong Word tưởng chế đơn giản nhưng lại gây khó khăn khi bạn muốn bắt đầu từ một trang bất kỳ. Trong bài viết này, chúng tôi sẽ hướng dẫn chi tiết cách đánh số trang từ trang bất kỳ, bao gồm bỏ qua trang bìa, đặt số bắt đầu mới và thay đổi theo yêu cầu của bạn.
Cách đánh số trang từ trang bất kỳ bỏ qua trang bìa
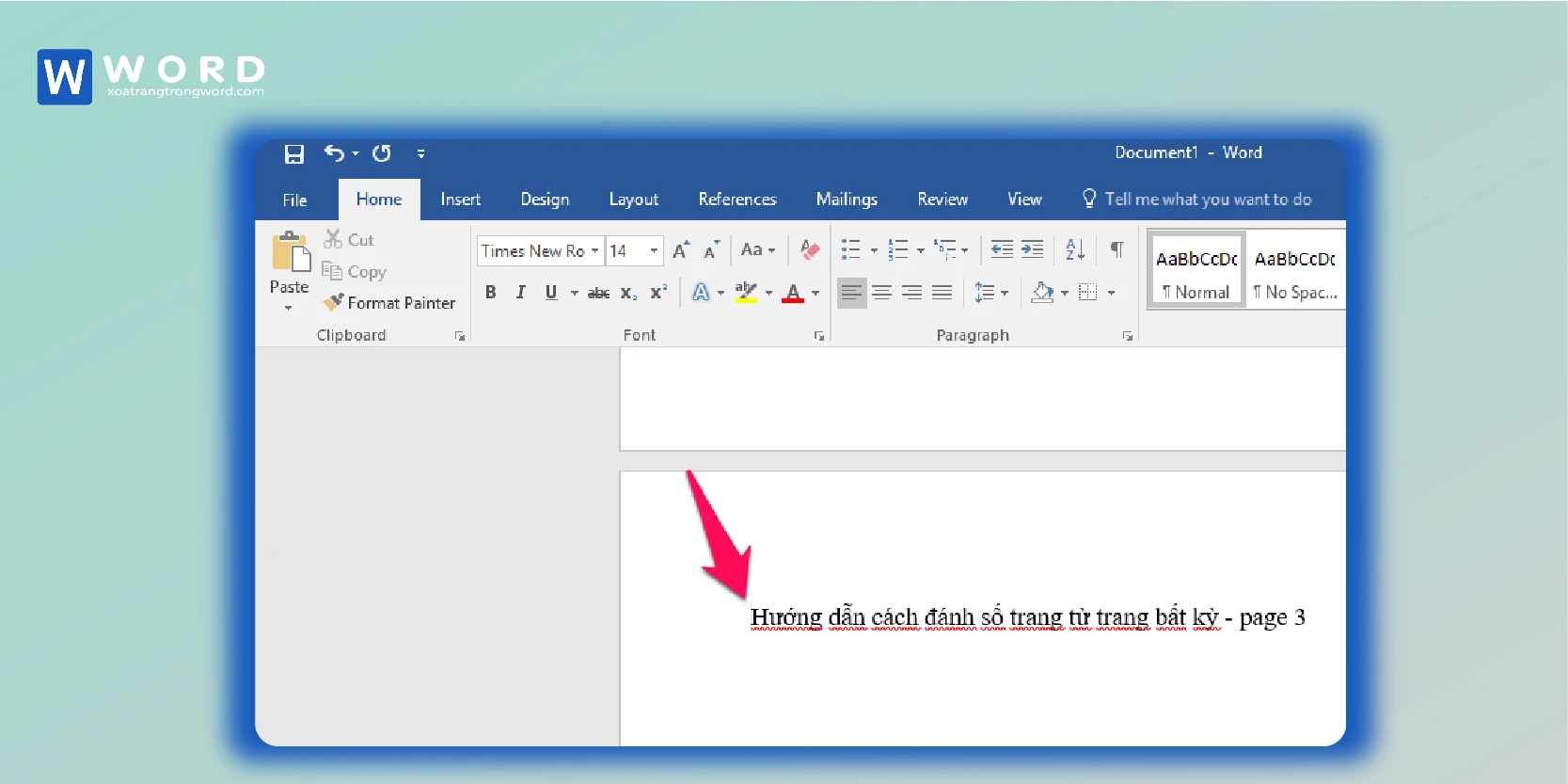
Thông thường, trang bìa của tài liệu sẽ không cần đánh số trang. Vậy làm thế nào để bắt đ
ầu đánh số trang từ trang thứ hai? Dưới đây là một vài thủ thuật đơn giản để bạn có thể đánh số trang từ trang bất kỳ nhanh chóng.
Đầu tiên, bạn cần phân chia section cho tài liệu. Việc này giúp bạn định dạng mỗi phần riêng biệt mà không ảnh hưởng đến các phần khác. Sau đó:
- Đặt con trỏ chuột vào cuối trang bìa, ngay trước vị trí bạn muốn bắt đầu đánh số trang.
- Chuyển đến tab “Layout“.
- Trong “Page Setup“, chọn “Breaks“.
- Chọn “Next Page” để tạo ngắt section.
Tiếp theo, bạn cần bỏ liên kết số trang giữa hai section:
- Nháy đúp chuột vào phần Header hoặc Footer của trang đầu tiên bạn muốn đánh số (thường là trang thứ hai).
- Tab “Header & Footer Tools” sẽ xuất hiện, bạn chọn “Link to Previous” để tắt liên kết.
Cuối cùng, bạn chỉ cần chèn số trang như bình thường. Các bước thực hiện:
- Vẫn trong tab “Header & Footer Tools“, chọn “Page Number“.
- Chọn vị trí và kiểu hiển thị số trang mà bạn muốn.
Như vậy là bạn đã hoàn thành việc đánh số trang mà không dính trang bìa.
Cách đánh số bắt đầu từ trang bất kỳ
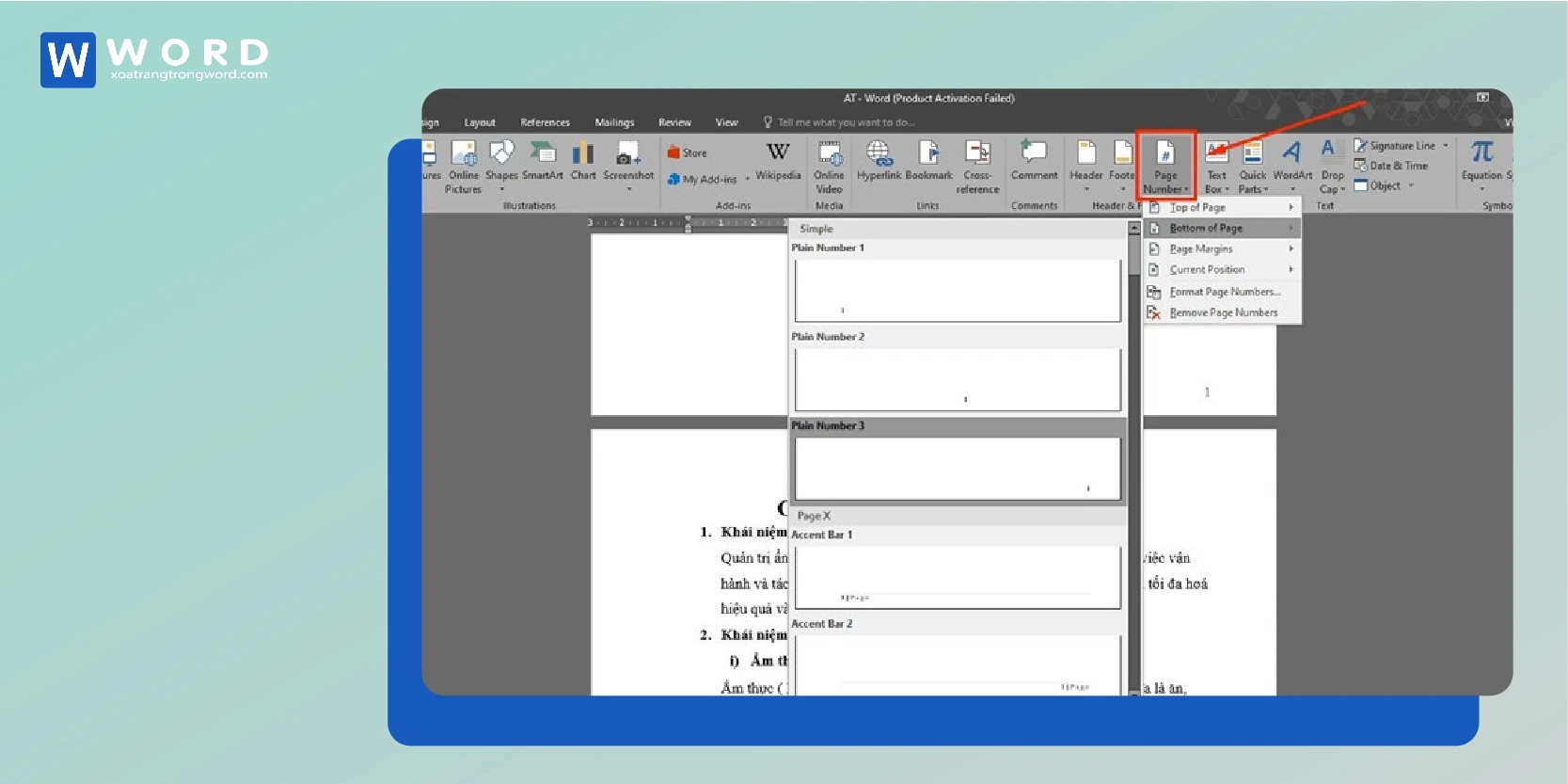
Ngoài việc bỏ qua trang bìa, đôi khi bạn cần đánh số trang bắt đầu từ một trang bất kỳ trong tài liệu, chẳng hạn như trang thứ 3, trang thứ 5… Đừng lo lắng, Microsoft Word hoàn toàn có thể đáp ứng nhu cầu này.
Các bước thực hiện:
- Tạo ngắt section trước trang bạn muốn bắt đầu đánh số (tương tự như cách làm ở trên).
- Tắt liên kết số trang giữa hai section.
- Chuyển đến tab “Insert“.
- Trong nhóm “Header & Footer“, chọn “Page Number“.
- Chọn “Format Page Numbers“.
- Trong mục “Page numbering“, click vào “Start at” và nhập số trang bạn muốn bắt đầu.
- Nhấn “OK” để hoàn tất.
Giờ đây, tài liệu của bạn đã được đánh số trang bắt đầu từ trang bạn mong muốn. Đây là một trong những cách đánh số trang từ trang bất kỳ thật sự hữu ích khi bạn phải làm việc với các tài liệu dài và phức tạp.
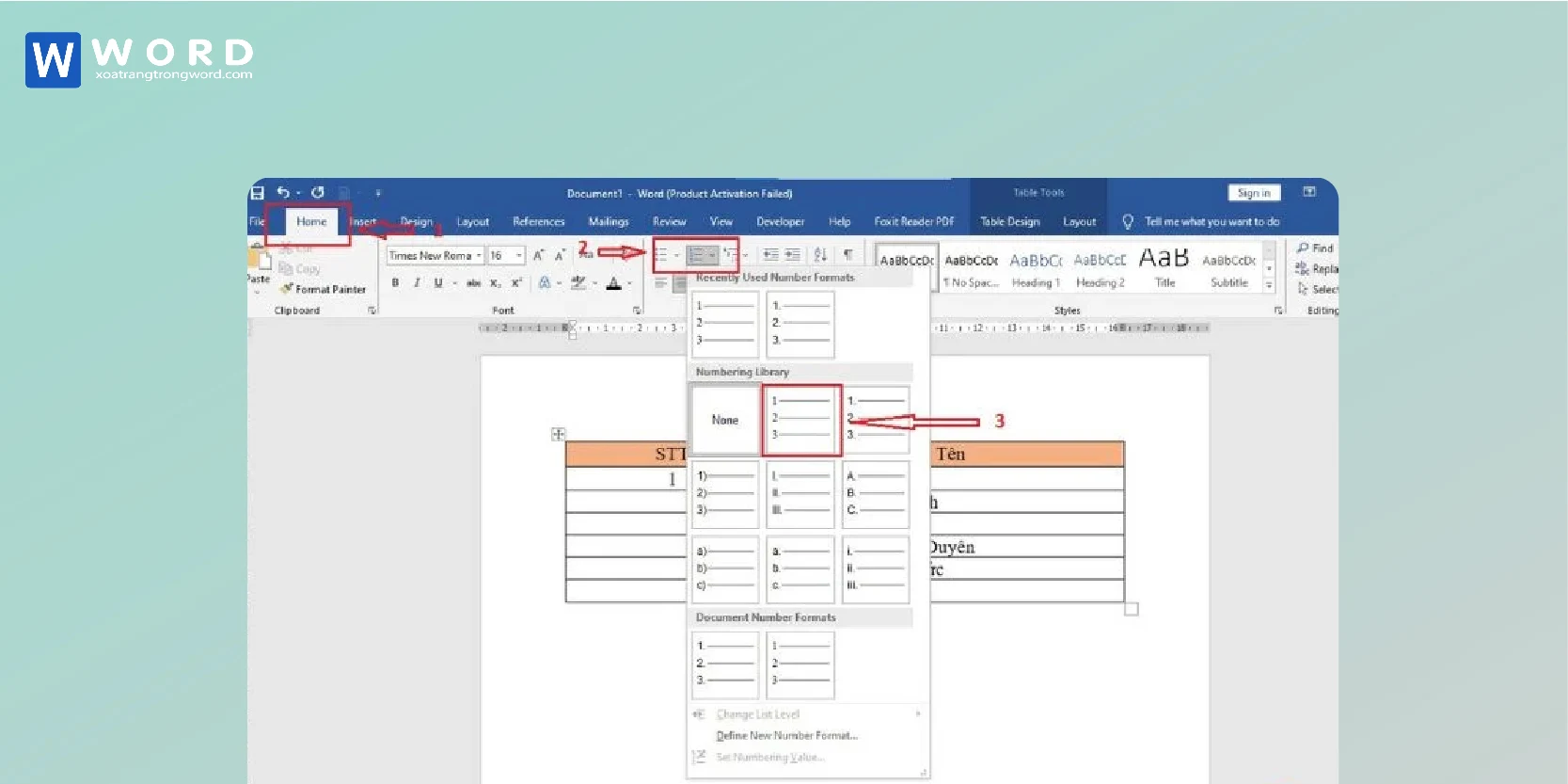
Trong quá trình soạn thảo, đôi khi bạn cần thay đổi số trang bắt đầu cho một section bất kỳ. Ví dụ: bạn muốn section 2 bắt đầu từ số 10 thay vì số 1. Tất nhiên, Microsoft Word cũng cho phép bạn làm điều này một cách linh hoạt.
Các bước thực hiện:
- Nháy đúp chuột vào phần header hoặc footer của trang đầu tiên trong section bạn muốn thay đổi số bắt đầu.
- Chọn “Page Number” > “Format Page Numbers“.
- Trong mục “Page numbering“, chọn “Start at” và nhập số trang mới.
- Nhấn “OK“.
Sau khi hoàn tất các bước trên, bạn đã có thể thay đổi số bắt đầu cho một section bất kỳ mà bạn muốn.
Hy vọng bài viết về hướng dẫn cách đánh số trang từ trang bất kỳ này đã giúp bạn không còn gặp khó khăn trong việc đánh số trang từ trang bất kỳ trong Word. Ngoài tips đánh số trang trong Word, bạn có thể khám phá thêm các chuyên mục khác tại: xoatrangtrongword.com