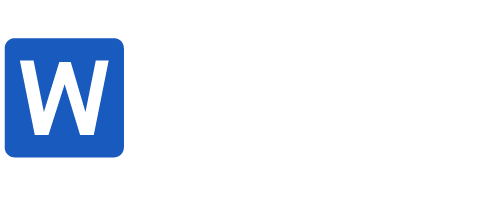Bạn đang tìm cách xóa những trang trống thừa thãi trong tài liệu Word của mình? Thay vì phải tìm kiếm và nhấp vào từng tính năng thủ công để tìm chỗ xóa trang thì việc nằm lòng các tổ hợp phím tắt xóa trang trong word sẽ giúp bạn làm điều đó một cách nhanh chóng hơn rất nhiều. Chỉ với vài thao tác đơn giản, bạn có thể loại bỏ những trang không cần thiết để tạo ra một tệp tài liệu gọn gàng và chuyên nghiệp. Hãy bỏ túi ngay những phím tắt xóa trang cực kỳ hữu ích sau đây!
Phím tắt xóa trang hiện tại
Nếu bạn muốn xóa nhanh một trang tài liệu thay vì phải chỉnh sửa thủ công mà vẫn không làm ảnh hưởng đến các phần khác của tài liệu thì hãy thực hiện theo các bước sau:
Hướng dẫn sử dụng phím tắt xóa trang trong Word:
- Đặt con trỏ chuột vào bất kỳ vị trí nào trên trang bạn muốn xóa.
- Nhấn tổ hợp phím Ctrl + G để mở hộp thoại Tìm & Đi đến.
- Trong hộp thoại, nhập \page và nhấn Enter.
- Nhấn Delete để xóa toàn bộ nội dung trang hiện tại.
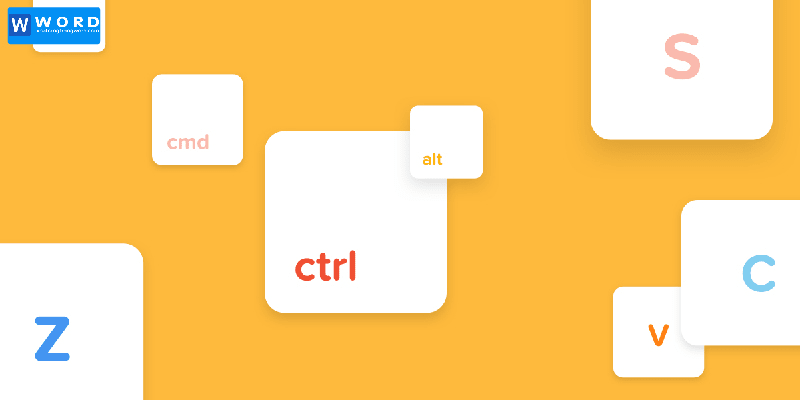
Phím tắt xóa trang trống
Trang trống trong Word đôi khi xuất hiện do các ký tự ẩn, như ngắt trang hoặc khoảng trống không cần thiết. Để xử lý các trang này, bạn có thể áp dụng 1 trong những cách sau:
Cách 1: Sử dụng phím tắt xóa trang trong Word Backspace
- Đặt con trỏ chuột vào cuối dòng trên trang trước trang trống mà bạn muốn xóa.
- Nhấn liên tục phím Backspace cho đến khi trang trống biến mất.

Cách 2: Sử dụng tổ hợp phím tắt xóa trang trong Word Ctrl + Enter
- Đặt con trỏ chuột vào đầu trang trống.
- Nhấn tổ hợp phím Ctrl + Enter để xóa trang trống đó.
Lưu ý:
- Đối với trang trống cuối tài liệu: Nếu trang trống nằm ở cuối tài liệu, bạn chỉ cần nhấn Ctrl + Enter một lần để xóa.
- Đối với trang trống giữa tài liệu: Nếu trang trống nằm giữa tài liệu, bạn cần đặt con trỏ chuột vào đầu trang trống và thực hiện các bước như trên.
Phím tắt xóa trang có nội dung
Khi cần xóa trang chứa văn bản hoặc hình ảnh, bạn có thể áp dụng cách sau:
Hướng dẫn chi tiết tổ hợp phím tắt xóa trang trong Word:
- Cách 1: Nhấn tổ hợp phím Ctrl + Shift + Del. Tổ hợp phím này sẽ xóa toàn bộ nội dung trên trang mà không cần chọn trước.
- Cách 2: Nhấn tổ hợp phím Ctrl + A để chọn toàn bộ nội dung trên trang. Sau đó nhấn phím Del để xóa.
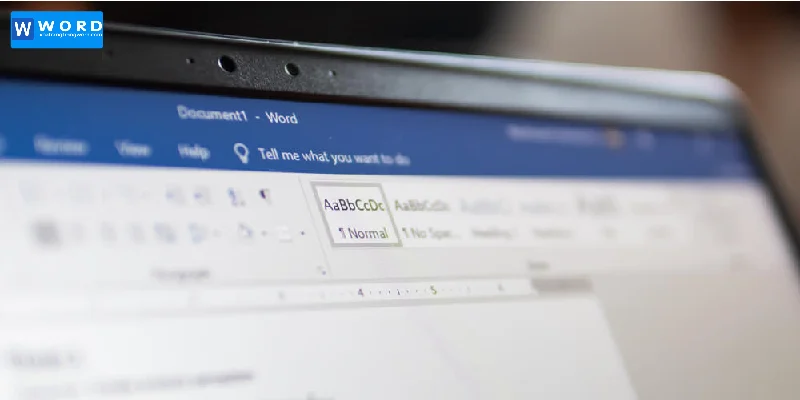
Phím tắt xóa nhiều trang liên tiếp
Khi làm việc với tài liệu dài trong Word, có thể bạn sẽ gặp phải trường hợp cần xóa nhiều trang liên tiếp. Việc này có thể khá tốn thời gian nếu làm thủ công, nhưng nếu bạn áp dụng đúng phím tắt xóa trang trong Word, quy trình này sẽ được rút gọn chỉ trong vài giây. Dưới đây là hướng dẫn giúp bạn xóa nhiều trang một lúc nhanh chóng mà không làm ảnh hưởng đến phần còn lại của tài liệu:
- Đặt con trỏ ở đầu trang đầu tiên bạn muốn xóa.
- Nhấn Ctrl + Shift, sau đó kéo con trỏ chuột hoặc dùng Phím mũi tên Xuống để chọn các trang liên tiếp.
- Nhấn Delete để xóa toàn bộ nội dung đã chọn.
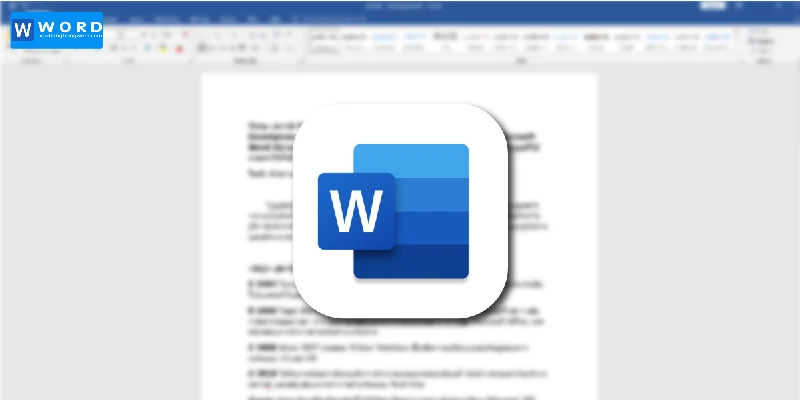
Những lưu ý khi sử dụng phím tắt xóa trang
Việc sử dụng phím tắt xóa trang trong Word mang lại nhiều tiện ích, tuy nhiên bạn cần lưu ý một số điểm sau để tránh mất dữ liệu không mong muốn:
- Sao lưu tài liệu: Trước khi thực hiện bất kỳ thao tác xóa nào, hãy nhớ sao lưu tài liệu của bạn. Điều này đặc biệt quan trọng khi bạn đang làm việc với một tài liệu quan trọng.
- Kiểm tra kỹ trước khi xóa: Hãy chắc chắn rằng bạn đã chọn đúng trang cần xóa và không có bất kỳ nội dung quan trọng nào trên trang đó.
- Sử dụng tính năng “Hoàn tác”: Nếu bạn vô tình xóa nhầm trang, hãy sử dụng tổ hợp phím Ctrl+Z để hoàn tác lại thao tác.
- Hiểu rõ chức năng của từng phím tắt: Mỗi tổ hợp phím tắt có một chức năng riêng biệt. Hãy chắc chắn rằng bạn hiểu rõ cách hoạt động của từng phím tắt trước khi sử dụng.
- Cẩn thận với các trang có định dạng phức tạp: Nếu trang bạn muốn xóa có nhiều bảng, hình ảnh hoặc các định dạng phức tạp khác, hãy cẩn thận hơn khi sử dụng phím tắt để tránh làm hỏng bố cục của tài liệu.
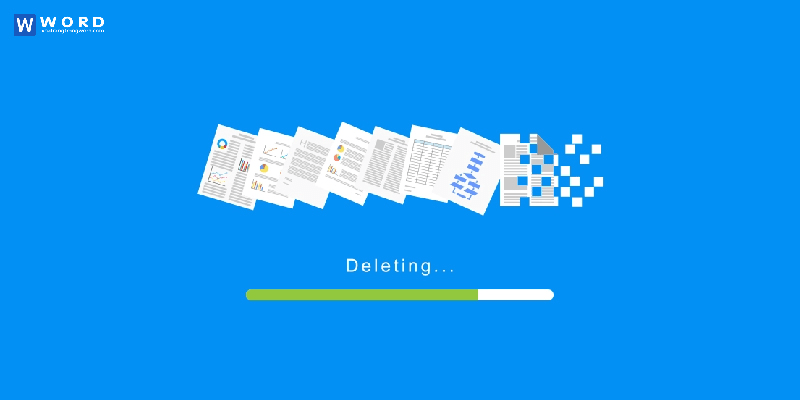
Các tổ hợp phím tắt liên quan khác trong Word
Ngoài các phím tắt xóa trang trong Word trên, Microsoft Word còn cung cấp rất nhiều phím tắt hữu ích khác giúp người dùng làm việc một cách tối ưu và hiệu quả hơn. Hãy cùng khám phá ngay các tổ hợp phím tắt nhanh trong Word để tối ưu hóa quy trình làm việc của bạn nhé:
Các phím tắt cơ bản
- Ctrl+C: Sao chép văn bản hoặc đối tượng.
- Ctrl+X: Cắt văn bản hoặc đối tượng.
- Ctrl+V: Dán văn bản hoặc đối tượng.
- Ctrl+Z: Hoàn tác thao tác cuối cùng.
- Ctrl+Y: Làm lại thao tác vừa hoàn tác.
- Ctrl+S: Lưu tài liệu.
- Ctrl+N: Tạo tài liệu mới.
- Ctrl+O: Mở tài liệu.
Các phím tắt định dạng văn bản
- Ctrl+B: Đặt chữ đậm.
- Ctrl+I: Đặt chữ nghiêng.
- Ctrl+U: Gạch chân.
- Ctrl+D: Mở hộp thoại Font để tùy chỉnh font chữ, cỡ chữ, màu sắc…
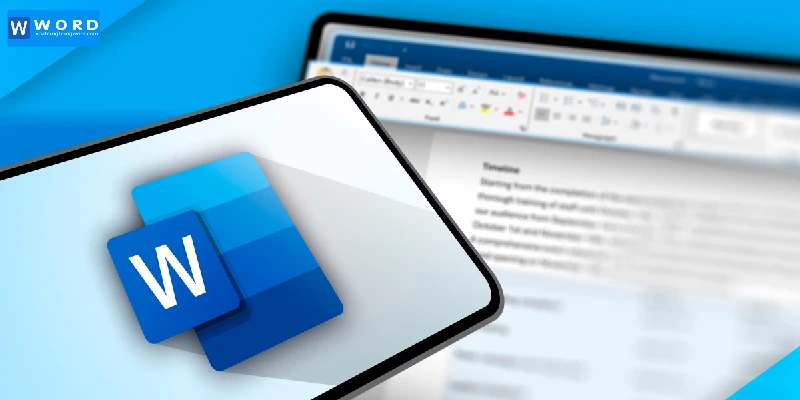
Các phím tắt di chuyển con trỏ
- Ctrl+Left Arrow: Di chuyển con trỏ đến đầu từ.
- Ctrl+Right Arrow: Di chuyển con trỏ đến cuối từ.
- Ctrl+Home: Di chuyển con trỏ đến đầu dòng.
- Ctrl+End: Di chuyển con trỏ đến cuối dòng.
- Ctrl+Page Up: Di chuyển con trỏ lên trang trước.
- Ctrl+Page Down: Di chuyển con trỏ xuống trang sau.
Các phím tắt khác
- Ctrl+F: Tìm kiếm từ khóa trong tài liệu.
- Ctrl+H: Thay thế từ khóa.
- Ctrl+P: In tài liệu.
- F1: Mở cửa sổ trợ giúp.
Một số tổ hợp phím tắt nâng cao
- Alt+F4: Đóng cửa sổ Word.
- Ctrl+Shift+>: Tăng cỡ chữ.
- Ctrl+Shift+<: Giảm cỡ chữ.
- Ctrl+Shift+=: Thêm một dòng xuống.
- Ctrl+Shift+-: Xóa một dòng.
Với những phím tắt xóa trang trong Word trên, giờ đây bạn đã có thể xóa những trang không cần thiết trong tài liệu một cách nhanh chóng và hiệu quả hơn bao giờ hết. Việc sử dụng thành thạo các phím tắt trong Word không chỉ giúp bạn tiết kiệm thời gian đáng kể mà còn nâng cao hiệu suất công việc. Đừng quên khám phá thêm các thủ thuật hữu ích khác tại trang của chúng tôi.