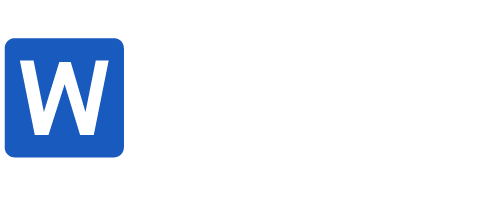Khi soạn thảo văn bản trong Microsoft Word, đôi khi bạn cần xoay ngang một trang để hiển thị bảng dữ liệu, biểu đồ hoặc hình ảnh một cách rõ ràng hơn. Tuy nhiên, nếu không biết cách thực hiện, bạn có thể vô tình làm thay đổi toàn bộ tài liệu. Trong bài viết này, chúng tôi sẽ hướng dẫn bạn cách xoay ngang 1 trang trong Word đơn giản và nhanh chóng chỉ trong 30 giây, giúp bạn chỉnh sửa tài liệu chuyên nghiệp mà không ảnh hưởng đến bố cục chung.
Tại sao cần xoay ngang 1 trang trong Word
Việc xoay ngang 1 trang trong Word không phải lúc nào cũng cần thiết, nhưng trong một số trường hợp, nó lại trở nên vô cùng quan trọng. Ví dụ:
- Bảng biểu lớn: Khi bạn có một bảng biểu chứa nhiều cột và dữ liệu, việc xoay ngang trang sẽ giúp bảng hiển thị đầy đủ và rõ ràng hơn, tránh tình trạng bị cắt xén hoặc khó đọc. Hơn nữa, việc này còn giúp tận dụng tối đa diện tích trang, làm cho bảng biểu dễ nhìn và chuyên nghiệp hơn.
- Hình ảnh khổ ngang: Đối với các hình ảnh có kích thước lớn theo chiều ngang, việc xoay ngang trang sẽ giúp hình ảnh được hiển thị đầy đủ và không bị thu nhỏ quá mức, giữ được chất lượng và chi tiết của hình ảnh.
- Tài liệu chuyên biệt: Một số loại tài liệu như bản vẽ kỹ thuật, sơ đồ, hoặc các thiết kế phức tạp khác thường được trình bày theo khổ ngang. Việc xoay ngang trang giúp tài liệu tuân theo chuẩn định dạng và dễ dàng đọc hiểu.
- Tiết kiệm giấy: Đôi khi, việc xoay ngang trang có thể giúp tiết kiệm giấy in, đặc biệt khi in các tài liệu có nhiều nội dung dạng bảng hoặc hình ảnh.
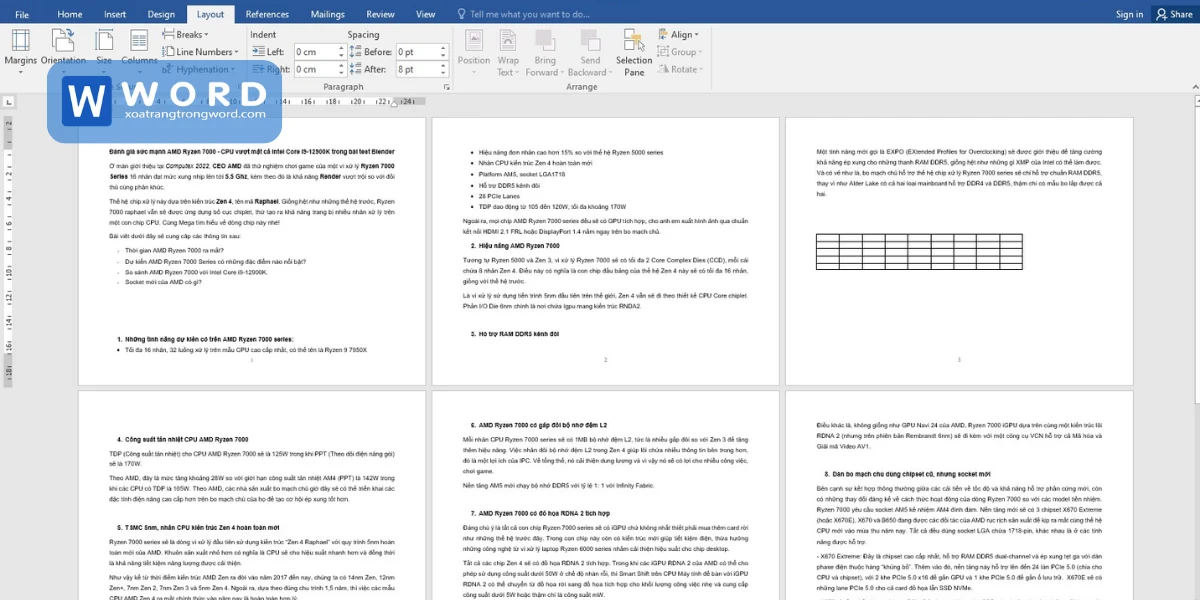
Hướng dẫn xoay ngang 1 trang trong Word đơn giản
Để xoay ngang một trang trong Microsoft Word, bạn có thể áp dụng một trong hai cách sau:
Cách 1: Sử dụng Page Setup
Đây là cách phổ biến và được sử dụng nhiều nhất để xoay ngang 1 trang trong word.
Bước 1: Xác định trang nào bạn muốn xoay ngang. Nếu bạn muốn xoay ngang toàn bộ tài liệu, bạn có thể bỏ qua bước này. Nếu chỉ muốn xoay 1 trang, hãy đặt con trỏ chuột vào trang đó.
Bước 2: Trên thanh Ribbon, chọn tab Layout (hoặc Page Layout trong các phiên bản Word cũ). Trong nhóm Page Setup, nhấp vào biểu tượng mũi tên nhỏ ở góc dưới bên phải để mở hộp thoại Page Setup.
Bước 3: Trong hộp thoại Page Setup, chọn tab Margins. Trong phần Orientation, chọn Landscape.
Bước 4: Ở mục Apply to > This section (nếu bạn chỉ muốn xoay trang hiện tại) hoặc chọn Whole document (nếu bạn muốn xoay toàn bộ tài liệu). Sau đó, nhấp vào OK.
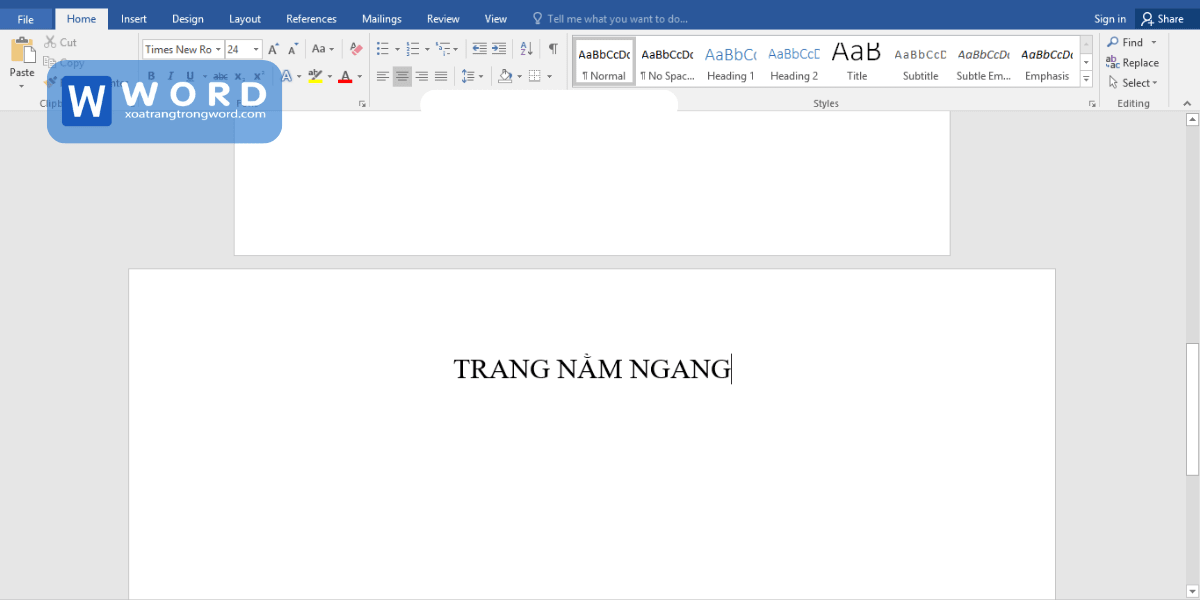
Lưu ý: Để xoay ngang 1 trang trong Word với cách này, bạn cần chia tài liệu thành nhiều section. Ví dụ: Nếu bạn muốn xoay ngang trang 2, bạn cần tạo section 1 từ trang 1, section 2 từ trang 2 và section 3 từ trang 3 trở đi. Sau đó, bạn chỉ cần xoay ngang section 2.
Cách 2: Sử dụng Break và Page Setup (Cho 1 trang duy nhất)
Cách này sẽ phức tạp hơn một chút nhưng nó cho phép bạn xoay ngang một trang duy nhất trong Microsoft Word mà không ảnh hưởng đến các trang khác trong tài liệu.
Bước 1: Đặt con trỏ chuột vào đầu trang bạn muốn xoay ngang.
Bước 2: Trên tab Layout, trong nhóm Page Setup, nhấp vào Breaks > Next Page.
Bước 3: Đặt con trỏ chuột vào đầu trang tiếp theo (trang sau trang bạn muốn xoay ngang) và lặp lại bước 2 để chèn một Next Page break nữa. Lúc này, trang bạn cần xoay ngang đã nằm giữa 2 section.
Bước 4: Đặt con trỏ chuột vào trang bạn muốn xoay ngang. Thực hiện các bước tương tự như Cách 1 (mở Page Setup > chọn Landscape > chọn This section trong phần Apply to).
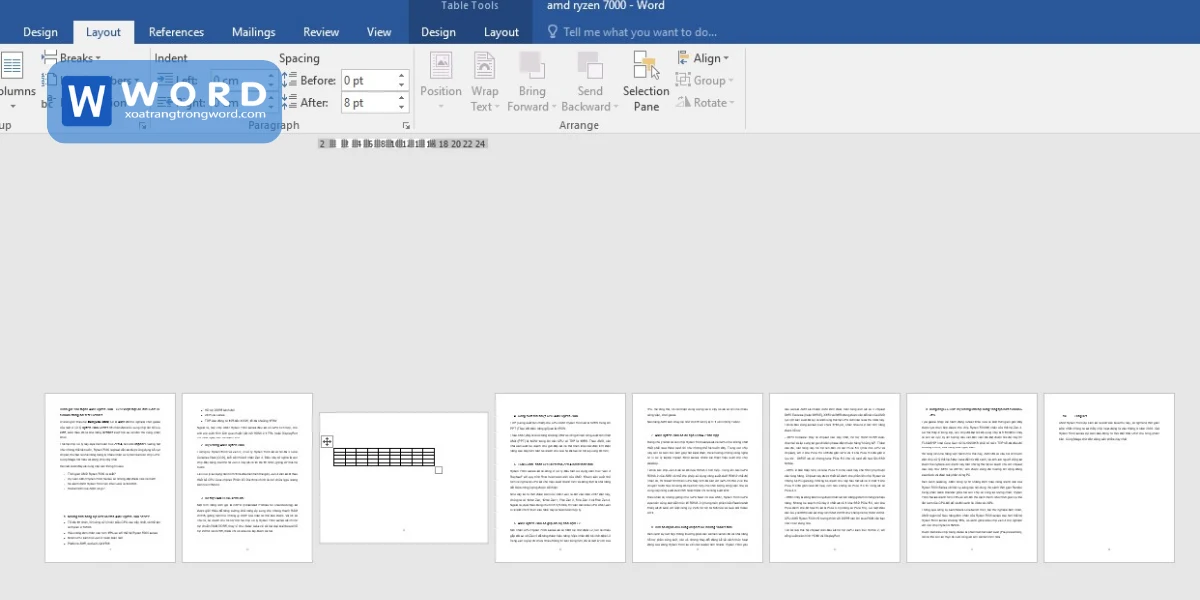
Bằng cách áp dụng một trong hai thủ thuật trên, bạn có thể dễ dàng xoay ngang 1 trang trong Word để tài liệu của mình trông chuyên nghiệp và dễ đọc hơn. Chúc bạn thành công!
Đừng quên theo dõi trang xoatrangtrongword.com để cập nhật thêm nhiều tips sử dụng Word hiệu quả nhé.